1. Restoring Deleted User Accounts in Active Directory
Active Directory (AD) is a crucial component in Windows – based enterprise environments. It manages user accounts, groups, computers, and other resources. However, accidental deletion of user accounts can occur due to various reasons such as human error, incorrect scripting, or malicious actions. Restoring deleted user accounts is essential to ensure business continuity, maintain access to resources, and preserve historical data associated with the user. This document will explore different methods for restoring deleted user accounts in Active Directory, depending on the version of Windows Server and the backup and recovery mechanisms in place.
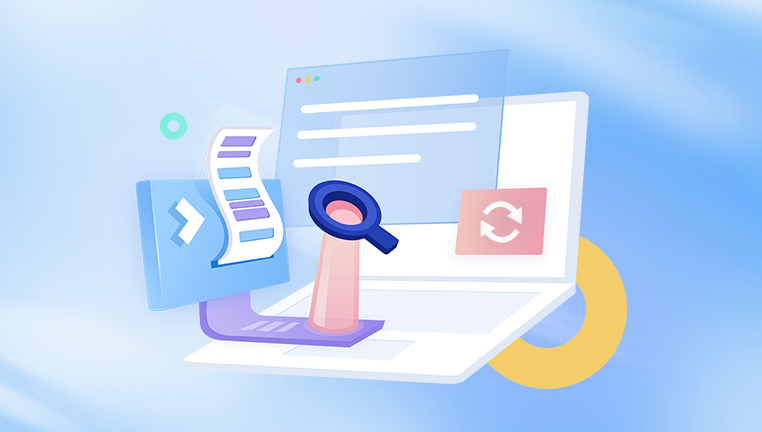
2. Active Directory Basics
2.1 Structure of Active Directory
Active Directory has a hierarchical structure. It consists of domains, which are logical groupings of network objects. Domains can be further organized into organizational units (OUs), which are containers used to group related objects such as user accounts, groups, and computers. Each user account in Active Directory has a unique Security Identifier (SID). The SID is used by Windows to identify the user for security – related operations, such as access control to resources.
2.2 Role of Domain Controllers
Domain controllers are servers that store a replica of the Active Directory database. They authenticate users, enforce security policies, and replicate changes to other domain controllers in the domain or forest. When a user account is deleted, the change is replicated to all domain controllers in the environment.
3. Prerequisites for Restoring Deleted User Accounts
3.1 Backup Availability
Regular Backups: To restore a deleted user account, having regular backups of Active Directory is crucial. Windows Server Backup can be used to create full system backups or backups specifically focused on the Active Directory database (NTDS.dit). These backups can be stored on external media such as tapes, disks, or in cloud – based storage solutions.
Backup Frequency: The frequency of backups depends on the rate of change in the Active Directory environment. In a dynamic enterprise with frequent user account creations, deletions, and modifications, more frequent backups (e.g., daily) may be necessary.
3.2 Knowledge of Active Directory Version
Windows Server 2003 and Earlier: In older versions of Windows Server, restoring deleted user accounts was more complex. There was no built – in Recycle Bin feature for Active Directory. Restoring from backups often required authoritative restores, which could be a risky process as it could overwrite changes made to Active Directory since the backup was taken.
Windows Server 2008 and Later: Windows Server 2008 introduced the Active Directory Recycle Bin feature. This feature simplifies the restoration of deleted objects, including user accounts, by allowing administrators to restore them in a non – authoritative manner, similar to the Recycle Bin in Windows operating systems.
4. Restoring Deleted User Accounts in Windows Server 2008 and Later with Active Directory Recycle Bin
4.1 Enabling the Active Directory Recycle Bin
Prerequisites: The forest functional level must be at least Windows Server 2008 R2. This can be checked and raised using the Active Directory Domains and Trusts console.
Steps to Enable:
Open the Active Directory Administrative Center (ADAC). This can be accessed from the Server Manager in Windows Server.
In the ADAC, navigate to the root of the forest.
Right – click on the forest name and select “Enable Recycle Bin”. A confirmation dialog will appear, and after clicking “OK”, the Active Directory Recycle Bin is enabled.
4.2 Restoring a Deleted User Account
Locating the Deleted User Account:
Open the Active Directory Administrative Center.
In the left – hand pane, click on “Deleted Objects”. This container stores all the deleted Active Directory objects, including user accounts.
Locate the deleted user account. It will have a different icon compared to active user accounts, and its name may be suffixed with a GUID to indicate its deleted state.
Restoring the Account:
Right – click on the deleted user account and select “Restore”. The user account will be restored to its original location in the Active Directory, and all its associated attributes, such as group memberships, will be restored as well.
5. Restoring Deleted User Accounts without Active Directory Recycle Bin (Windows Server 2003 and Earlier, or when Recycle Bin is not Enabled)
5.1 Using Non – Authoritative Restore
Concept: A non – authoritative restore is used to restore the Active Directory database from a backup. It is a normal restore process where the restored domain controller will then replicate the latest changes from other domain controllers in the environment. However, a non – authoritative restore cannot restore deleted user accounts that are not present in the backup.
Steps:
Boot the domain controller into Directory Services Restore Mode (DSRM). This can usually be done by pressing F8 during the server startup and selecting DSRM from the Advanced Boot Options menu.
Log in with the DSRM administrative credentials.
Use the Windows Server Backup tool to restore the Active Directory database (NTDS.dit) from the backup. The exact steps may vary depending on the backup software used. For example, if using Windows Server Backup, you can select the “Recover” option and choose the backup to restore from.
After the restore, restart the domain controller normally. It will then replicate the latest changes from other domain controllers in the domain.
5.2 Using Authoritative Restore
Concept: An authoritative restore is used when you want to restore a deleted object (such as a user account) and ensure that the restored object overwrites any changes made to it since the backup was taken. This is a more dangerous process as it can overwrite legitimate changes made to Active Directory.
Steps:
First, perform a non – authoritative restore as described above.
After the non – authoritative restore, open a command prompt on the domain controller in DSRM.
Use the ntdsutil tool. Run the command “ntdsutil” to start the utility.
At the ntdsutil prompt, type “authoritative restore” and press Enter.
To restore a single user account, use the command “restore object “. For example, if the user account’s distinguished name is “CN = JohnDoe,OU = Employees,DC = contoso,DC = com”, you would type “restore object CN = JohnDoe,OU = Employees,DC = contoso,DC = com”.
Confirm the restore operation when prompted.
Exit the ntdsutil tool by typing “quit” multiple times until you return to the command prompt.
Restart the domain controller. The restored user account will now be authoritative in the Active Directory, and other domain controllers will replicate this change.
6. Post – Restoration Considerations
6.1 Password Resets
Password State: When restoring a user account, the password state may vary depending on the restoration method. If restoring from a backup, the password in the backup may be restored. However, in most cases, for security reasons, it is recommended to reset the user’s password.
Resetting Passwords: In Active Directory, administrators can reset user passwords using the Active Directory Users and Computers console or the Active Directory Administrative Center. The user will then be required to change their password on their next login.
6.2 Group Membership and Access Rights
Verification: After restoring a user account, it is important to verify the user’s group memberships and access rights to resources. Although the restoration process should ideally restore these settings, there may be cases where some group memberships were not correctly restored, especially in complex Active Directory environments with multiple domain controllers and replication issues.
Re – Assigning Access: If any access rights or group memberships are missing, administrators can use the appropriate Active Directory management tools to re – assign the user to the correct groups and grant the necessary access rights to resources such as file shares, applications, and printers.
6.3 Monitoring Active Directory Replication
Replication Checks: After restoring a user account, especially when using an authoritative restore, it is crucial to monitor Active Directory replication. Replication issues can occur if the restored domain controller has inconsistent data with other domain controllers. Tools like the Replication Monitor (repadmin.exe) can be used to check the status of replication between domain controllers.
Resolving Replication Issues: If replication issues are detected, administrators may need to troubleshoot the problem. This could involve checking network connectivity between domain controllers, ensuring that the appropriate ports are open, and verifying the health of the Active Directory database on each domain controller.
About us and this blog
Panda Assistant is built on the latest data recovery algorithms, ensuring that no file is too damaged, too lost, or too corrupted to be recovered.
Request a free quote
We believe that data recovery shouldn’t be a daunting task. That’s why we’ve designed Panda Assistant to be as easy to use as it is powerful. With a few clicks, you can initiate a scan, preview recoverable files, and restore your data all within a matter of minutes.
Subscribe to our newsletter!
More from our blog
See all postsRecent Posts
- How to recover a deleted file from sharepoint? 2025-02-21
- How to recover a autocad file? 2025-02-21
- How to recover overwritten files? 2025-02-21










