The inability to format an SD card in a camera can be a frustrating issue for photographers, whether they are professionals or hobbyists. An SD card is a crucial component of a camera, serving as the primary storage medium for photos and videos. When it fails to format properly, it can disrupt your shooting workflow and potentially put your data at risk.
Before delving into the problems, it’s essential to understand what formatting an SD card in a camera entails. Formatting is the process of preparing the storage device for use by creating a file system. In a camera, the most common file systems are FAT32 (File Allocation Table 32) for older cameras and exFAT (Extended File Allocation Table) for more modern ones. When you format an SD card in a camera, the camera erases all existing data on the card and sets up the appropriate file system for its use. This ensures that the camera can write and read data to and from the card efficiently.
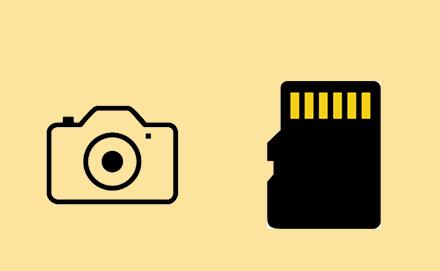
Reasons Why an SD Card Won’t Format in a Camera
Physical Damage
Physical Wear and Tear
Over time, SD cards can experience physical wear and tear. Constant insertion and removal from the camera can cause the pins on the card or in the camera’s card slot to become bent, damaged, or dirty. A bent pin on the SD card may prevent proper electrical contact with the camera’s card reader, leading to formatting failures. Similarly, dirt or debris in the card slot can interfere with the connection.
Impact or Shock
If the SD card has been dropped, exposed to sudden impacts, or jostled around in a rough environment, internal components of the card may be damaged. This can result in the card being unreadable or unable to be formatted. For example, a fall from a significant height can cause the flash memory chips inside the SD card to become dislodged or damaged, rendering the card inoperable.
Compatibility Issues
SD Card Type and Camera Compatibility
Not all SD cards are compatible with all cameras. There are different types of SD cards, such as SD (Standard SD), SDHC (Secure Digital High – Capacity), and SDXC (Secure Digital Extended Capacity). Older cameras may only support SD cards up to a certain capacity. For instance, some older cameras may not be able to recognize or format SDXC cards, which typically have capacities of 64GB and above. If you try to format an incompatible card in a camera, the camera may not even detect the card, let alone format it.
Firmware Incompatibility
The camera’s firmware, which is the software that controls the camera’s functions, may be outdated and not fully compatible with the SD card you are using. Camera manufacturers often release firmware updates to improve compatibility with new SD card technologies. If your camera’s firmware is old, it may not be able to handle the formatting process for a particular type of SD card. For example, a new high – speed SD card may require a firmware update to work correctly with an older camera model.
Data Corruption
Virus or Malware Infection
If the SD card has been used in a computer or other device that was infected with a virus or malware, the card itself may become infected. Some malicious software can corrupt the file system on the SD card, making it difficult or impossible to format. For example, a virus may create hidden files or modify the boot sector of the SD card, which is essential for the formatting process.
Improper Removal or Read/Write Errors
Removing the SD card from the camera while data is being written to it, or experiencing read/write errors during normal operation, can lead to data corruption. When data is not written or read correctly, the file system on the SD card can become inconsistent. This can cause the camera to reject the formatting process as it detects the corrupted file system. For instance, if you are in the middle of shooting a video and you suddenly remove the SD card, the card may become corrupted.
Locking and Protection Settings
Write – Protect Switch
Most SD cards have a small write – protect switch on the side. If this switch is set to the “lock” position, the SD card is write – protected. This means that no data can be written to the card, including the formatting process. A common scenario is when the switch is accidentally toggled to the locked position while handling the SD card, and the user is unaware of it when trying to format the card in the camera.
Camera – Specific Protection Features
Some cameras have their own built – in protection features for SD cards. For example, a camera may have a setting that “locks” a particular folder or set of files on the SD card to prevent accidental deletion or modification. If these protection settings are enabled in a way that affects the entire card, it can prevent the formatting process.
Troubleshooting Steps
Check for Physical Damage
Inspect the SD Card
Carefully examine the SD card for any visible signs of damage. Look for bent pins, cracks, or signs of physical wear on the plastic casing. If you notice bent pins, do not attempt to straighten them yourself as this can further damage the card. Instead, if the card is valuable and contains important data, consider taking it to a professional data recovery service. If the card is replaceable and has no critical data, you may discard it.
Clean the Card and Card Slot
Use a soft, dry, lint – free cloth to gently clean the contacts on the SD card. Avoid using abrasive materials that could scratch the delicate metal contacts. Then, use a can of compressed air to blow out any dirt or debris from the camera’s card slot. Be careful not to touch the interior of the card slot with your fingers or any other objects to prevent further contamination.
Verify Compatibility
Check SD Card Type and Capacity
Refer to your camera’s user manual to determine the supported SD card types and maximum capacities. If you are using an SD card that is not compatible with your camera, such as an SDXC card in an older camera that only supports SDHC, you will need to obtain a compatible card. You can purchase the appropriate SD card based on the camera’s specifications.
Update Camera Firmware
Visit the camera manufacturer’s website and search for the latest firmware update for your camera model. Download the firmware file to your computer, following the manufacturer’s instructions. Usually, the update process involves copying the firmware file to an SD card (using a computer), inserting the card into the camera, and then following the on – screen prompts in the camera’s menu to install the update. Once the firmware is updated, try formatting the SD card again.
Address Data Corruption
Scan for Viruses and Malware
Insert the SD card into a computer using an SD card reader. Run a full – system antivirus scan using a reliable antivirus software. Most antivirus programs can detect and remove viruses and malware from external storage devices like SD cards. If the scan detects any threats, follow the software’s instructions to quarantine or remove the infected files. After the scan is complete, safely eject the SD card from the computer and try formatting it in the camera.
Repair File System Errors
On a Windows computer, you can use the “chkdsk” utility to repair file system errors on the SD card. Open the Command Prompt as an administrator. Type “chkdsk [drive letter]: /f” (replace [drive letter] with the letter assigned to your SD card). For example, if your SD card is assigned the drive letter “E”, you would type “chkdsk E: /f”. Press Enter, and the utility will scan the SD card for errors and attempt to repair them. On a Mac, you can use Disk Utility. Open Disk Utility, select the SD card in the sidebar, and click the “First Aid” button to repair any file system issues. After performing these repairs, try formatting the SD card in the camera.
Review Locking and Protection Settings
Check the Write – Protect Switch
Locate the write – protect switch on the SD card. Make sure it is in the “unlock” position. If it was in the locked position, move it to the unlock position and then try formatting the card in the camera.
Examine Camera – Specific Protection Settings
Navigate through the camera’s menu to check for any protection settings related to the SD card. Look for options like “file lock,” “folder protection,” or similar settings. If any of these settings are enabled, disable them. The exact location of these settings may vary depending on the camera model, so refer to the camera’s user manual for specific instructions. After disabling the protection settings, attempt to format the SD card.
Advanced Troubleshooting
Using Third – Party Formatting Tools
On a Computer
If the camera still cannot format the SD card, you can try using third – party formatting tools on a computer. Tools like “SD Formatter” (developed by the SD Association) are specifically designed to format SD cards. Download and install the SD Formatter on your computer. Insert the SD card into the computer using an SD card reader. Open the SD Formatter, select the SD card from the list of available drives, and click the “Format” button. Make sure to select the appropriate formatting options, such as the file system (FAT32 or exFAT depending on your needs). After formatting with the third – party tool, re – insert the SD card into the camera and check if it can be recognized and used normally.
Low – Level Formatting
Low – level formatting is a more extreme option. It erases all data on the SD card at a very basic level and rebuilds the card’s internal structure. However, it should be used with caution as it can potentially damage the SD card if not done correctly. There are some low – level formatting tools available, such as “HDD Low – Level Format Tool” (which can also be used for SD cards in some cases). Before using a low – level formatting tool, backup any important data (if possible) as the process will completely erase the card. Follow the tool’s instructions carefully, select the SD card as the target device, and start the low – level formatting process. After completion, try using the SD card in the camera.
Contacting Manufacturer Support
Camera Manufacturer
If all else fails, contact the camera manufacturer’s support team. Provide them with detailed information about the camera model, the SD card (type, capacity), and the steps you have already taken to troubleshoot the issue. They may be able to provide additional insights, firmware updates specifically tailored to your problem, or even suggest a repair or replacement if the camera is under warranty.
SD Card Manufacturer
Similarly, reach out to the SD card manufacturer’s support. They can help determine if the card is defective and may offer a replacement if it is within the warranty period. Provide them with the card’s model number, serial number, and details about the problem, including any error messages you received when trying to format the card.
About us and this blog
Panda Assistant is built on the latest data recovery algorithms, ensuring that no file is too damaged, too lost, or too corrupted to be recovered.
Request a free quote
We believe that data recovery shouldn’t be a daunting task. That’s why we’ve designed Panda Assistant to be as easy to use as it is powerful. With a few clicks, you can initiate a scan, preview recoverable files, and restore your data all within a matter of minutes.
Subscribe to our newsletter!
More from our blog
See all postsRecent Posts
- How to recover a deleted file from sharepoint? 2025-02-21
- How to recover a autocad file? 2025-02-21
- How to recover overwritten files? 2025-02-21










