Losing important data due to an overwritten Excel file can be a frustrating experience, especially when there is no previous version available. However, there are several methods you can try to recover your lost data.
1. Overwritten Excel Files
An overwritten Excel file occurs when you save a new version of a file with the same name as the previous version, effectively replacing the old file with the new one. This can happen accidentally, especially when working on multiple versions of a document or when collaborating with others.
When a file is overwritten, the previous data is not immediately erased from the disk. Instead, the space occupied by the old file is marked as available for new data. Until new data is written over that space, there is a chance to recover the overwritten file.
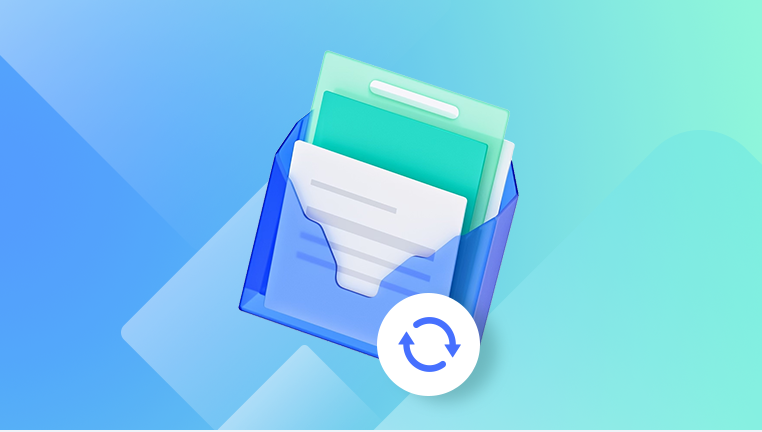
2. Preventive Measures to Avoid Data Loss
Before diving into recovery methods, it’s important to understand how to prevent data loss in the future:
Enable AutoSave and AutoRecover: Excel has built-in features like AutoSave and AutoRecover that can help you recover unsaved or recently saved files.
Regular Backups: Always maintain regular backups of your important files. Use external drives, cloud storage, or backup software.
Version Control: Use version control systems or save files with different names to avoid overwriting.
Cloud Storage: Save your files on cloud storage services like OneDrive, Google Drive, or Dropbox, which often keep version history.
3. Methods to Recover Overwritten Excel Files
3.1. Using Excel’s Built-in Features
Excel offers several built-in features that can help you recover lost data:
AutoRecover: Excel automatically saves a temporary copy of your workbook at regular intervals. You can access these AutoRecover files if Excel crashes or if you close the file without saving.
Document Recovery Pane: When Excel reopens after a crash, it may display the Document Recovery pane, which lists any recovered files.
3.2. Recovering from Temporary Files
Excel creates temporary files while you work on a document. These files can sometimes be used to recover lost data:
Temporary File Location: Temporary files are usually stored in a specific folder on your computer. You can navigate to this folder and look for any temporary files that might contain your lost data.
File Extensions: Temporary files often have extensions like .tmp or .xlk. Look for files with these extensions that match the name or creation date of your lost file.
3.3. Using File History or Backup
If you have enabled File History on Windows or have a backup system in place, you may be able to restore a previous version of your Excel file:
File History: Windows File History automatically backs up files in your Documents, Pictures, Videos, and Desktop folders. You can use File History to restore a previous version of your Excel file.
Backup Software: If you use backup software, check if it has a version of your file before it was overwritten.
3.4. Utilizing Third-Party Recovery Software
An important feature of Panda Assistant is its ability to preview files before recovery. This allows users to view the files they are trying to recover in advance, which helps ensure that only the necessary files are restored, saving time and storage space. Whether it’s a specific photo, document, or video, the preview feature helps users make informed decisions about which files to recover, preventing the unnecessary restoration of unwanted or irrelevant data.
Panda Assistant is also highly effective when it comes to recovering files from damaged, corrupted, or even formatted storage devices. This makes it particularly useful in scenarios where data loss occurs due to a system crash, accidental formatting, or partition errors. It can also recover data from raw, inaccessible, or unrecognized drives, ensuring that users can restore files even when a drive appears to be completely unusable. The software supports the recovery of data from various types of storage media, including hard drives, SSDs, USB flash drives, SD cards, and even camera memory cards.
3.5. Checking Cloud Storage Versions
If you saved your Excel file on a cloud storage service like OneDrive, Google Drive, or Dropbox, you may be able to recover a previous version:
Version History: Most cloud storage services keep a version history of your files. You can access this history and restore a previous version of your Excel file.
Synced Files: If your file was synced to the cloud, check the cloud storage for any versions that were saved before the file was overwritten.
3.6. Recovering from Email Attachments
If you sent the Excel file as an email attachment before it was overwritten, you may be able to recover the file from your email:
Sent Items: Check your Sent Items folder for any emails that contain the Excel file as an attachment.
Email Attachments: If you received the file as an attachment, check your inbox or other folders for the email containing the file.
3.7. Restoring from System Restore Points
If you have System Restore enabled on your computer, you may be able to restore your system to a previous state, which could include the overwritten Excel file:
System Restore: Use System Restore to revert your computer to a previous state. This may restore the overwritten file if it was present at the time of the restore point.
File Recovery: After restoring your system, check if the overwritten file has been recovered.
4. Step-by-Step Guide for Each Method
4.1. Using Excel’s Built-in Features
Step 1: Open Excel and go to the File tab.
Step 2: Click on Info and then on Manage Workbook.
Step 3: Select Recover Unsaved Workbooks if you closed the file without saving.
Step 4: If Excel crashed, the Document Recovery pane should appear when you reopen Excel. Select the file you want to recover.
About us and this blog
Panda Assistant is built on the latest data recovery algorithms, ensuring that no file is too damaged, too lost, or too corrupted to be recovered.
Request a free quote
We believe that data recovery shouldn’t be a daunting task. That’s why we’ve designed Panda Assistant to be as easy to use as it is powerful. With a few clicks, you can initiate a scan, preview recoverable files, and restore your data all within a matter of minutes.
Subscribe to our newsletter!
More from our blog
See all postsRecent Posts
- How to recover damaged word document? 2025-02-24
- How to repair damaged image files? 2025-02-24
- How to recover damaged images? 2025-02-24









