Recovering deleted browsing data is a crucial process for many users, especially when important information such as passwords, visited websites, or other browsing activity has been unintentionally erased.
When you use a web browser, it stores a variety of information in the background to improve your user experience. This includes:
Cookies: Small pieces of data stored by websites to remember preferences or login information.
Cache: Temporary files saved to help load websites faster during future visits.
History: A record of the websites you’ve visited, which can be accessed later through the browser’s history page.
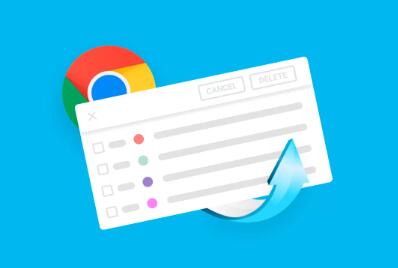
Downloads: A list of files you’ve downloaded from the internet.
Autofill Data: Information such as saved passwords, form data, and addresses.
Many users may find it necessary to clear this data periodically for privacy, space management, or performance reasons. However, sometimes browsing data is deleted accidentally, and the information may be needed later.
Why Browsing Data Might Be Deleted
Browsing data can be deleted due to several reasons, including:
User Action: You might have manually cleared the browsing data for privacy or space-saving purposes.
Browser Settings: Some browsers automatically delete browsing data after a set period or upon closing.
System Issues: Errors such as crashes or unexpected shutdowns can result in data being lost.
Malware or Viruses: In some cases, malicious software can delete or corrupt your browser’s data.
Software Updates: Sometimes, browser updates may inadvertently lead to the removal of certain data, especially if the update involves changes to the way browsing data is stored.
Tools and Methods for Recovery
1. Browser-Specific Recovery Methods
Each browser stores its browsing data in different locations on your computer. Below are steps for recovering deleted browsing data on the most popular browsers: Google Chrome, Mozilla Firefox, and Microsoft Edge.
Google Chrome
Chrome stores most of its browsing data in its user data folder, located in the following path:
Windows: C:\Users\[Username]\AppData\Local\Google\Chrome\User Data\Default
macOS: /Users/[Username]/Library/Application Support/Google/Chrome/Default
Linux: /home/[Username]/.config/google-chrome/Default
If you haven’t cleared your browsing data for a long time, you may be able to retrieve it by:
Checking the Google Account: If you are logged into Google Chrome with a Google account, your browsing data (such as history and bookmarks) might be synced with your account. You can visit Google’s My Activity page and check if your browsing history is available there.
Using Chrome’s Local Cache: Sometimes, even after clearing your history, Chrome retains some of its cache files. You can use specialized recovery software, such as Recuva or Disk Drill, to scan your hard drive and attempt to recover deleted cache files from Chrome.
Mozilla Firefox
Like Chrome, Firefox stores data in specific folders within the user profile directory:
Windows: C:\Users\[Username]\AppData\Roaming\Mozilla\Firefox\Profiles\[ProfileName]
macOS: /Users/[Username]/Library/Application Support/Firefox/Profiles/[ProfileName]
Linux: /home/[Username]/.mozilla/firefox/[ProfileName]
To recover deleted data from Firefox:
Firefox Sync: If you were signed into your Firefox account, your browsing history, passwords, and other data might be synced to the cloud. You can restore this data by logging back into your Firefox account on a different device or after reinstalling the browser.
Manual Recovery Using File Recovery Tools: Firefox uses SQLite databases to store browsing data, including history, cache, and cookies. You can try using recovery software to scan the Firefox profile folder for these files and restore them.
Microsoft Edge
Edge, being built on Chromium, stores browsing data in a similar manner to Chrome:
Windows: C:\Users\[Username]\AppData\Local\Microsoft\Edge\User Data\Default
macOS: /Users/[Username]/Library/Application Support/Microsoft Edge/Default
To recover deleted browsing data in Edge, follow similar steps to those for Chrome. Check your Microsoft account for synced browsing data, or use third-party recovery software to search for cache and history files in the Edge user data folder.
2. File Recovery Software
Panda Assistant is a versatile data recovery software designed to help users retrieve lost or deleted files from a variety of storage devices. Whether you’re dealing with accidental file deletion, a corrupted hard drive, or a malfunctioning USB drive, Panda Assistant provides an efficient solution to recover your valuable data.
One of the standout features of Panda Assistant is its user-friendly interface. The software is designed with ease of use in mind, making it accessible to both tech-savvy individuals and those with limited technical knowledge. The intuitive layout allows users to navigate the recovery process step-by-step, ensuring that even beginners can recover files without hassle.
The software supports a wide range of file formats, including photos, videos, documents, audio files, and more. This versatility makes Panda Assistant an excellent choice for individuals who work with diverse types of data and need a reliable recovery tool for all their needs.
3. Restoring Data from Backups
If you’ve been backing up your computer, browser data may be included in those backups. Restoring from a previous backup can be an effective way to recover deleted browsing data.
Windows Backup: If you use Windows’ built-in backup tool, you can restore your computer to a previous state when your browsing data was intact. Go to Control Panel > System and Security > Backup and Restore to check for available backups.
Time Machine (Mac): If you’re using a Mac, Time Machine is a useful tool for restoring files to a previous state. To recover browsing data, navigate to the Time Machine app and search for the appropriate browser data in your backup.
Cloud Backups: If your browser data was synced to a cloud service like Google Drive, Dropbox, or OneDrive, you may be able to restore it from the cloud.
4. System Restore (Windows)
In certain cases, you might be able to use System Restore to revert your system to a point before the browsing data was deleted. System Restore doesn’t affect your personal files, but it can revert system files and settings, including the state of your browser.
To use System Restore:
Type “System Restore” in the Windows search bar and select Create a restore point.
In the System Properties window, click the System Restore button.
Choose a restore point from before the browsing data was deleted and follow the prompts.
5. Checking Your Router’s Cache (For Website Visits)
If you’re trying to recover a history of websites you’ve visited, it’s worth noting that some routers store browsing activity. This can be helpful if you’ve lost your local browsing history but need to know which sites were accessed.
To check your router’s cache:
Log into your router’s admin panel (usually by typing 192.168.1.1 or 192.168.0.1 in a browser).
Look for a Logs or History section.
Some routers keep a record of web traffic, so you may find some traces of your browsing activity here.
6. Using Data Recovery Services
If all else fails, professional data recovery services can help you retrieve deleted browsing data. These services often have specialized tools and techniques for recovering data from damaged or corrupted hard drives, including browser data.
Preventing Future Data Loss
While data recovery is often possible, it’s always best to take preventive measures to avoid losing important browsing data in the first place. Here are some tips:
Backup Regularly: Make sure you’re backing up your data frequently, whether using cloud storage, external hard drives, or a combination of both.
Use Syncing Features: Many modern browsers, such as Google Chrome, Mozilla Firefox, and Microsoft Edge, allow you to sync your browsing data with an account. This ensures that your data is available across multiple devices and can be restored in case of accidental deletion.
Clear Browsing Data Carefully: Always double-check what you’re deleting. Most browsers allow you to choose specific types of data (e.g., history, cookies, cache) to clear, so you don’t accidentally erase everything.
Install Anti-Malware Software: Malware or viruses can delete or corrupt browsing data. Installing reputable anti-malware software will help protect your data from these threats.
About us and this blog
Panda Assistant is built on the latest data recovery algorithms, ensuring that no file is too damaged, too lost, or too corrupted to be recovered.
Request a free quote
We believe that data recovery shouldn’t be a daunting task. That’s why we’ve designed Panda Assistant to be as easy to use as it is powerful. With a few clicks, you can initiate a scan, preview recoverable files, and restore your data all within a matter of minutes.
Subscribe to our newsletter!
More from our blog
See all postsRecent Posts
- How to recover damaged images? 2025-02-24
- How to fix damaged image files? 2025-02-24
- Repair damaged video files 2025-02-24









