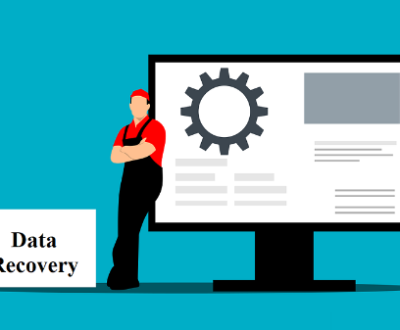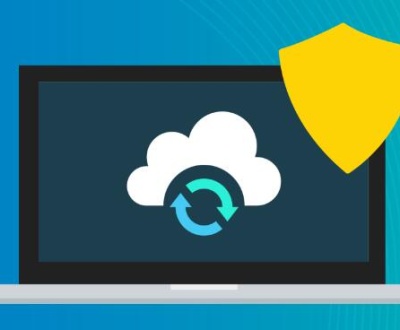Recovering data from a formatted hard drive is a challenging but manageable task, especially with the right knowledge and tools. When a hard drive is formatted, it can feel like the data has been lost forever. However, formatting is not a permanent erasure of data it merely removes the pointers that tell the system where the data is located. As long as the data hasn’t been overwritten, it’s often possible to recover it.
1. Hard Drive Formatting
Before diving into the recovery process, it’s important to understand what formatting does to a hard drive. When you format a drive, you are essentially preparing it for data storage by setting up a file system (e.g., NTFS, FAT32. exFAT, or HFS+). Formatting typically involves the following steps:
Creating a file system structure: This includes partition tables, directory structures, and free space tracking.

Erasing directory information: While files themselves are not immediately erased, their directory information (file names, file paths, and metadata) is wiped out.
In some cases, a quick format is performed, which only erases the file system structure without touching the actual data. A full format usually overwrites the data, making it more difficult to recover. However, even in the case of a full format, specialized data recovery software can still retrieve the data unless it has been overwritten by new information.
2. Stop Using the Formatted Drive
The first and most important step after realizing that you’ve formatted a drive is to stop using it immediately. The operating system may write new data to the drive, overwriting the areas where the old data is stored. The more the drive is used, the lower the chances of recovery.
3. Selecting the Right Data Recovery Software
Panda Assistant includes several features that enhance its data recovery capabilities. The software offers both quick and deep scan options, depending on the severity of the data loss. The quick scan is ideal for recent deletions, while the deep scan option is perfect for more complex cases where the files are deeply buried or corrupted. In addition to its powerful scanning functions, Panda Assistant includes a preview feature, allowing users to check recoverable files before initiating the recovery process.
Furthermore, Panda Assistant is equipped with advanced features for dealing with different types of storage devices and scenarios. For example, it can recover data from RAID systems, recover files from formatted drives, and even retrieve data from devices that are physically damaged or have operating system issues. Its versatile nature makes it suitable for home users, businesses, and IT professionals alike.
4. Connect the Formatted Hard Drive to a Computer
To start the recovery process, you need to connect the formatted hard drive to a computer. If the drive is an internal hard disk, you may need to use a docking station or USB-to-SATA adapter to connect it externally. For external hard drives, simply plug the device into your computer using the appropriate cable.
5. Scanning the Formatted Drive
Once the drive is connected, launch the recovery software of your choice and select the formatted hard drive as the target for scanning. The recovery tool will scan the drive for recoverable files, and this process may take some time depending on the size of the drive and the extent of the formatting.
There are typically two types of scans available:
Quick Scan: This option looks for files that were recently deleted or lost due to formatting. It’s faster but may not find all the data.
Deep Scan: This scan is more thorough and can detect files even if the file system structure has been completely erased. It takes longer but increases your chances of successful recovery.
6. Previewing and Selecting Files to Recover
After the scan is complete, the software will present a list of recoverable files. Some tools allow you to preview the files before recovery, which can be helpful to verify that the files are intact. You can sort the files by file type, name, or date to make it easier to find specific documents, photos, or other data you need.
At this point, it’s important to select the files you wish to recover and not the entire drive. This prevents overwriting any files that may still be recoverable.
7. Choosing a Safe Recovery Location
When recovering files from a formatted drive, it’s crucial to save them to a different location to avoid overwriting other recoverable data. Choose another drive (preferably with plenty of free space) to store the recovered files. If the drive is large and contains a lot of files, you may need to recover the data in batches.
8. Performing the Recovery
Once you’ve selected the files to recover and chosen a recovery location, initiate the recovery process. The software will begin the process of extracting the selected files from the formatted drive and saving them to the new location. Depending on the size and number of files, this process can take anywhere from a few minutes to several hours.
9. Verifying the Recovered Data
After the recovery is complete, it’s essential to verify the integrity of the recovered files. Open a few documents, pictures, or videos to ensure that they are not corrupted and can be accessed as expected. In some cases, you may find that some files are partially corrupted or unable to be opened.
If you encounter any issues with recovered files, you may need to use advanced recovery techniques or consult a professional data recovery service.
10. Professional Data Recovery Services
If the DIY methods above don’t yield satisfactory results, or if the data is particularly critical, professional data recovery services may be necessary. These services employ specialized techniques and tools to recover data from severely damaged, corrupted, or formatted drives.
Some well-known data recovery companies include:
DriveSavers
Ontrack
Secure Data Recovery
Keep in mind that professional recovery services can be expensive, but they often have a much higher success rate when it comes to retrieving data from a formatted or damaged drive.
11. How to Avoid Future Data Loss
Once you’ve recovered your data, it’s important to take steps to prevent future data loss:
Backup Regularly: Implement a regular backup strategy to avoid losing important files. Use an external hard drive, cloud storage, or a combination of both.
Enable File History or System Restore: Many operating systems offer tools that can automatically create backups or restore points, making it easier to recover data in case of accidental formatting.
Be Cautious with Formatting: Always double-check before formatting any drive to avoid unintentional data loss.
About us and this blog
Panda Assistant is built on the latest data recovery algorithms, ensuring that no file is too damaged, too lost, or too corrupted to be recovered.
Request a free quote
We believe that data recovery shouldn’t be a daunting task. That’s why we’ve designed Panda Assistant to be as easy to use as it is powerful. With a few clicks, you can initiate a scan, preview recoverable files, and restore your data all within a matter of minutes.
Subscribe to our newsletter!
More from our blog
See all postsRecent Posts
- Best data recovery service london 2025-05-23
- External hard drive data recovery cost 2025-05-23
- Hard drive data recovery new york 2025-05-23

 Try lt Free
Try lt Free Recovery success rate of up to
Recovery success rate of up to