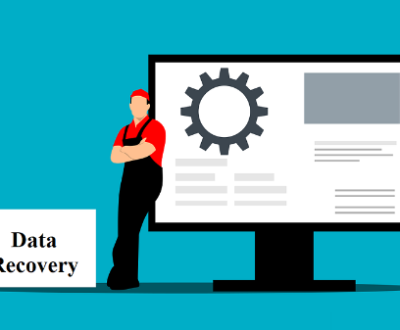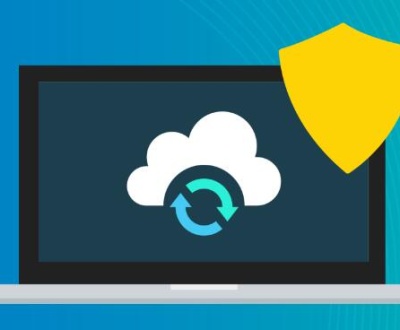The Dell Inspiron 3891 is a powerful and reliable laptop, designed to meet the needs of everyday users as well as professional work environments. However, like any piece of technology, it can encounter occasional problems, particularly related to hardware connections. One common issue that many users experience is the USB Composite Device error. This error can disrupt the proper functionality of USB ports, preventing external devices such as printers, flash drives, or external hard drives from being recognized or functioning correctly.
The USB Composite Device error typically occurs when the computer fails to recognize a USB device connected to it. This problem can be caused by a variety of factors, including corrupted drivers, outdated firmware, or issues within the device manager. The error message that appears usually mentions something like “Device descriptor request failed” or “This device cannot start.” Users may also notice that their USB ports stop working altogether, which can be a serious problem if it affects the use of essential peripherals like a keyboard or mouse.
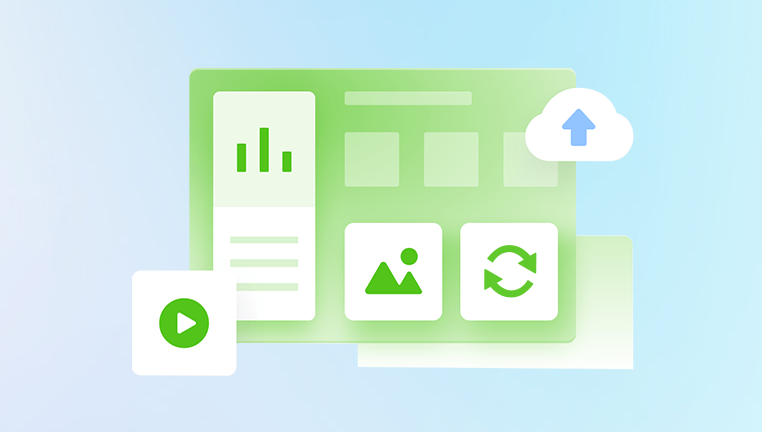
What is a USB Composite Device?
Before diving into troubleshooting, it’s important to understand what a USB Composite Device is. A composite device refers to a USB device that contains multiple functions. For example, a device might serve as both a keyboard and a mouse, or as a modem and a network adapter. These devices are recognized by the computer as a single device, but they perform multiple tasks. When you connect such a device to your laptop or desktop, it is treated as a “composite device.”
A USB Composite Device error means that the computer is having trouble properly interacting with these multi-functional USB devices. This issue can often result in the device not being recognized or the features of the device not functioning as expected.
Common Symptoms of the USB Composite Device Error
When the USB Composite Device error occurs, it usually presents itself with one or more of the following symptoms:
Device Not Recognized: One of the most common signs of this error is when your USB device is not recognized by your laptop, even though it has been plugged in correctly.
Error Message in Device Manager: You might see an error message in the Device Manager under the “Universal Serial Bus controllers” section. The device may be listed with a yellow exclamation mark, indicating that there is a problem.
Slow or No Response: If the device is recognized, it might work for a short period but fail to perform as expected. This could mean the device is intermittently detected or there are delays in its operation.
Failure to Start the Device: Sometimes, the device will show up in the device manager but will have an error such as “This device cannot start” or “Code 10” next to its listing.
Blue Screen of Death (BSOD): In rare cases, the error can cause system instability, leading to crashes or a BSOD when using the affected USB port or device.
Causes of the USB Composite Device Error
The USB Composite Device error can be caused by various underlying issues. Below are the common causes that contribute to this error:
Corrupted or Outdated Drivers: The most common cause of USB errors is outdated or corrupted drivers. If the drivers for the USB controller or the device itself are no longer working properly, it can result in this error.
Power Issues: USB devices, especially high-power ones like external hard drives or certain types of USB hubs, may encounter power supply problems. If the device isn’t receiving enough power, it may not work correctly.
Hardware Conflicts: Another potential cause of the error could be conflicts between different devices connected to your laptop or desktop. When two devices try to use the same resources (like IRQs), one or both may fail to function properly.
Faulty USB Port: A physically damaged or malfunctioning USB port can cause issues with recognizing or operating devices. This might happen due to dirt, physical damage, or wear and tear.
Windows Updates: Sometimes, Windows updates can introduce new bugs or incompatibilities with existing drivers, leading to USB device recognition issues. The problem can become more pronounced after a major update to Windows 10 or 11.
Issues with the Device: While less common, sometimes the problem might be with the USB device itself. A malfunctioning device or one that is incompatible with the system can trigger this error.
Troubleshooting the USB Composite Device Error
Now that we understand the symptoms and causes, let’s walk through the troubleshooting steps to fix the USB Composite Device error on your Dell Inspiron 3891.
Step 1: Restart Your Laptop
The simplest solution to many computer issues is to restart the system. A restart can refresh the system’s configuration and clear any temporary software glitches.
Save your work and close all applications.
Click the Start menu and select Restart.
Once your system restarts, check if the error persists when you plug in the USB device.
Step 2: Check the USB Device
Before assuming the issue lies with the laptop, it’s worth checking if the USB device is functioning properly.
Test the device on another computer. If it works on a different machine, the problem likely lies with your laptop.
Try using a different USB cable if applicable. A damaged or faulty cable can cause connection issues.
Use another USB device (such as a flash drive) to see if the same issue occurs. This can help you determine if the issue is with the USB port or the specific device.
Step 3: Inspect the USB Port
If your device works on another system, or if the issue persists with all USB devices, you might have a problem with the USB port itself.
Check the port for any visible damage, dirt, or debris. Clean it carefully with compressed air or a soft brush.
Try plugging the device into another USB port on the laptop to rule out the possibility of a faulty port.
Ensure that there are no other devices connected that could be conflicting with the USB device.
Step 4: Update or Reinstall USB Drivers
Outdated or corrupted USB drivers are a leading cause of the USB Composite Device error. To fix this, you should update or reinstall the drivers.
Updating USB Drivers:
Right-click the Start menu and select Device Manager.
Scroll down to the Universal Serial Bus controllers section.
Right-click on each USB Root Hub or USB Composite Device listed and choose Update driver.
Select Search automatically for updated driver software and follow the prompts.
Restart your laptop after the update.
Reinstalling USB Drivers:
In the Device Manager, right-click on the USB Composite Device or any other affected USB entries under Universal Serial Bus controllers.
Select Uninstall device.
Restart your laptop, and Windows should automatically reinstall the USB drivers.
After rebooting, check if the issue is resolved.
Step 5: Disable USB Selective Suspend Setting
The USB Selective Suspend feature is designed to save power by suspending idle USB devices. However, it can sometimes cause issues with USB devices, particularly when they are not being detected.
Right-click the Start menu and select Device Manager.
Expand the Universal Serial Bus controllers section.
Right-click on each USB Root Hub and select Properties.
In the Power Management tab, uncheck Allow the computer to turn off this device to save power.
Click OK and repeat for all USB Root Hubs.
Restart your computer and check the functionality of your USB devices.
Step 6: Perform a System Restore
If the error started after a recent update or software installation, performing a System Restore may resolve the issue.
Type System Restore in the Windows search bar and select Create a restore point.
In the System Properties window, click System Restore.
Follow the on-screen instructions to restore your system to a point before the error occurred.
Step 7: Check for Windows Updates
Sometimes, Windows updates include fixes for hardware and device compatibility issues.
Open Settings by pressing Win + I.
Go to Update & Security and click on Check for updates.
Install any available updates and restart your system.
After restarting, check if the USB device error is resolved.
About us and this blog
Panda Assistant is built on the latest data recovery algorithms, ensuring that no file is too damaged, too lost, or too corrupted to be recovered.
Request a free quote
We believe that data recovery shouldn’t be a daunting task. That’s why we’ve designed Panda Assistant to be as easy to use as it is powerful. With a few clicks, you can initiate a scan, preview recoverable files, and restore your data all within a matter of minutes.
Subscribe to our newsletter!
More from our blog
See all postsRecent Posts
- Data recovery in san diego 2025-05-23
- Best data recovery service london 2025-05-23
- External hard drive data recovery cost 2025-05-23

 Try lt Free
Try lt Free Recovery success rate of up to
Recovery success rate of up to