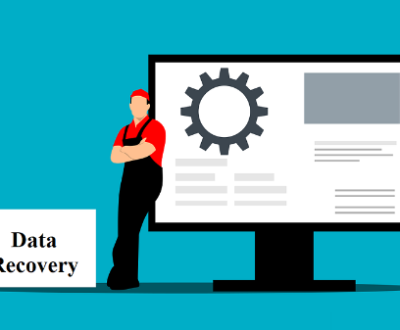The “USB device descriptor request failed” error is a common and frustrating issue encountered by users of Windows operating systems when attempting to connect a USB device to their computers. This error typically occurs when the operating system is unable to properly communicate with or identify a connected USB device, such as a flash drive, external hard drive, keyboard, or mouse.
When you plug a USB device into your computer, the operating system communicates with the device by requesting this descriptor. If the descriptor is not returned or if there is a communication breakdown between the device and the system, the “USB device descriptor request failed” error is triggered. This means that the device could not be identified properly, preventing the system from initializing or using the device.

Possible Causes of the USB Device Descriptor Request Failed Error
There are several potential causes for the “USB device descriptor request failed” error. These causes range from hardware issues to software conflicts. The following are the most common reasons why you may encounter this error:
Faulty or Damaged USB Ports: A common reason for this error is a malfunctioning USB port. Dust, debris, or physical damage to the port can prevent proper communication between the computer and the USB device.
Corrupted or Outdated USB Drivers: The operating system requires the correct drivers to communicate with USB devices. If the drivers are outdated, corrupted, or incompatible with your device, you may experience this error.
Power Supply Issues: USB devices, especially those requiring higher power (e.g., external hard drives), may fail to initialize properly if the USB port cannot provide adequate power. Insufficient power delivery can lead to the “device descriptor request failed” message.
Conflicting USB Devices: If multiple USB devices are connected to the computer, conflicts between them can sometimes cause this error. Certain devices may not work well when plugged into the same USB controller.
Registry Corruption: The Windows registry contains critical configuration settings for hardware devices, including USB devices. Corruption in the registry entries associated with USB controllers can lead to communication failures and the “USB device descriptor request failed” error.
Issues with the USB Device Itself: Sometimes, the error may occur because the connected USB device is faulty or malfunctioning. This could be due to physical damage, internal component failure, or firmware issues.
Incorrect BIOS/UEFI Settings: In some cases, the error may be related to certain settings in the BIOS or UEFI firmware. For instance, if USB ports are disabled or legacy support is turned off, the system might not properly detect the USB device.
Conflicts with Other Software: Some third-party software, particularly antivirus or system optimization tools, may interfere with USB device detection. In rare cases, malware can also cause issues with USB communication.
Troubleshooting Methods for Resolving the Issue
Now that we’ve covered the potential causes of the “USB device descriptor request failed” error, let’s look at various troubleshooting methods you can use to resolve the issue.
1. Restart Your Computer
The simplest and often most effective solution is to restart your computer. Restarting your system can resolve temporary software glitches or conflicts that may be preventing proper USB device detection.
2. Try a Different USB Port
If you haven’t already, try plugging your USB device into a different USB port. If the error is caused by a faulty port, this could immediately resolve the issue. Test both USB 2.0 and USB 3.0 ports, if available, as the problem may be specific to one type of port.
3. Test the USB Device on Another Computer
To determine whether the issue is with the USB device or your computer, try connecting the USB device to another computer. If the device works fine on another system, the problem is likely with your computer, not the device itself.
4. Update USB Drivers
Outdated or corrupted USB drivers are often the cause of device descriptor errors. To update your USB drivers:
Open Device Manager by right-clicking the Start button and selecting Device Manager.
Expand the Universal Serial Bus controllers section.
Right-click on each entry and select Update driver.
Choose Search automatically for updated driver software.
Alternatively, you can visit the manufacturer’s website to download the latest drivers for your motherboard or USB controller.
5. Uninstall and Reinstall USB Drivers
If updating drivers doesn’t work, you can try uninstalling and reinstalling them:
Open Device Manager and expand the Universal Serial Bus controllers section.
Right-click on each USB device and select Uninstall device.
Restart your computer. Windows will automatically reinstall the USB drivers upon reboot.
6. Check for Windows Updates
Ensure your operating system is fully updated, as Windows updates often include important fixes for hardware compatibility issues. To check for updates:
Open Settings by pressing Windows + I.
Go to Update & Security and click Check for updates.
7. Disable USB Selective Suspend Setting
The USB selective suspend feature allows Windows to turn off USB devices to save power, which can sometimes interfere with device detection. To disable it:
Open Control Panel and go to Power Options.
Click on Change plan settings next to your active power plan.
Click on Change advanced power settings.
Scroll down to USB settings and expand it.
Set USB selective suspend setting to Disabled.
8. Check the USB Device on a Different OS (if applicable)
If you are using a USB device such as an external hard drive, try connecting it to a different operating system (e.g., Linux) to check if the device is recognized. This can help identify whether the issue is OS-specific.
9. Update Your BIOS/UEFI Firmware
In some cases, outdated BIOS or UEFI firmware can cause USB detection issues. To update your firmware, visit the motherboard manufacturer’s website and follow the instructions to download and install the latest BIOS/UEFI update.
10. Reset the BIOS/UEFI Settings to Default
If you suspect that BIOS/UEFI settings are the cause of the problem, resetting them to default might resolve the issue. To do this:
Restart your computer and enter the BIOS/UEFI by pressing the designated key (usually F2. DEL, or ESC).
Find the option to Load Default Settings or Restore Defaults.
Save the changes and restart your computer.
11. Run the Windows Troubleshooter
Windows includes a built-in troubleshooter that can automatically detect and fix many common USB issues:
Open Settings and go to Update & Security.
Select Troubleshoot from the left sidebar.
Choose Hardware and Devices and follow the on-screen instructions.
12. Check for Power Supply Issues
If the device requires more power than the USB port can provide, consider using a powered USB hub or connecting the device directly to a powered port on your computer (if available). This is especially important for high-power devices like external hard drives.
13. Check the Device for Physical Damage
Inspect the USB device for any signs of physical damage, such as broken connectors or loose cables. If the device appears damaged, it may need to be repaired or replaced.
14. Repair the Windows Registry (Advanced)
Corrupted registry entries can also cause USB issues. You can attempt to fix the registry using the System File Checker (SFC) tool:
Open Command Prompt as an administrator.
Type sfc /scannow and press Enter.
Wait for the scan to complete and follow any prompts to fix issues.
Alternatively, you can use third-party registry repair tools.
About us and this blog
Panda Assistant is built on the latest data recovery algorithms, ensuring that no file is too damaged, too lost, or too corrupted to be recovered.
Request a free quote
We believe that data recovery shouldn’t be a daunting task. That’s why we’ve designed Panda Assistant to be as easy to use as it is powerful. With a few clicks, you can initiate a scan, preview recoverable files, and restore your data all within a matter of minutes.
Subscribe to our newsletter!
More from our blog
See all postsRecent Posts
- Data recovery san francisco service 2025-05-23
- Data recovery san jose cost 2025-05-23
- Data recovery in san diego 2025-05-23

 Try lt Free
Try lt Free Recovery success rate of up to
Recovery success rate of up to