SD cards are commonly used for storing data on a wide variety of devices, from cameras to smartphones, and even in some gaming consoles. However, like any storage device, SD cards can become corrupted, leading to data loss. This can happen due to many factors, including physical damage, formatting errors, virus attacks, or simply an improper ejection of the card from a device. Fortunately, there are software tools available that can help you recover lost files from corrupted SD cards. One such tool is PhotoRec.
Panda Assistant
Panda Assistant is known for its intuitive interface, making it accessible for both novice and experienced users. It supports multiple operating systems, including Windows and macOS, ensuring compatibility with most computers. The recovery process is simple, often involving just a few clicks, with the software guiding users step-by-step through the scanning and restoration process.
What sets Panda Assistant apart is its ability to recover data from severely damaged or formatted devices. Its deep scan feature ensures thorough analysis, increasing the chances of file recovery. Additionally, Panda Assistant offers a preview function, allowing users to review files before restoring them, saving time and effort. For users looking for reliable and efficient data recovery, Panda Assistant is a valuable tool to have.
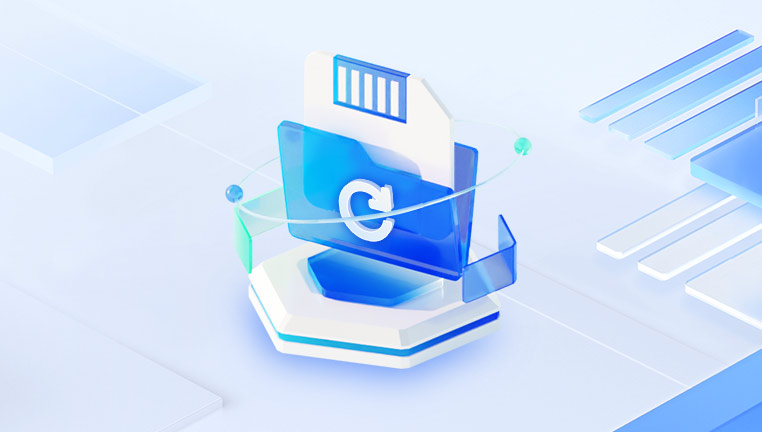
1. What is PhotoRec?
PhotoRec is a free, open-source file recovery software developed by Christophe Grenier. It is designed to recover lost files from various types of storage devices, including hard drives, USB flash drives, and SD cards. PhotoRec uses a technique called file carving to scan the raw data on a storage device and identify file signatures. This enables the software to recover files even if the file system is damaged or corrupted.
PhotoRec is highly regarded because it can recover a variety of file types, not just photos, from a corrupted SD card or other storage media. It is compatible with Windows, macOS, and Linux, making it accessible to users of various operating systems.
2. Why Use PhotoRec for Data Recovery?
There are many data recovery tools available, but PhotoRec stands out for several reasons:
Open-Source and Free: PhotoRec is completely free to use, making it accessible to anyone without the need to purchase expensive software licenses.
File System Independence: PhotoRec does not rely on the file system (FAT, NTFS, exFAT, etc.), meaning it can recover data even when the file system is damaged or corrupted.
Wide File Format Support: It supports a large number of file formats, including image, video, document, and audio files, among others.
Cross-Platform Support: PhotoRec works on Windows, Linux, and macOS, making it a versatile option for various users.
Reliable Recovery: PhotoRec’s file carving process ensures a high recovery success rate, especially in cases of file system corruption or accidental formatting.
3. How Does PhotoRec Work?
PhotoRec operates by scanning the storage media for known file signatures. It doesn’t rely on the file system to locate files; instead, it looks for the specific binary patterns associated with different types of files. This allows it to recover files even if the file system is severely damaged or missing.
The process involves:
Scanning the entire storage media, regardless of the file system.
Identifying files based on their unique header (file signature) and footer patterns.
Recovering files by extracting the raw data and saving it to a new location.
Unlike some other recovery tools, PhotoRec can recover files even if they have been deleted, as long as the sectors where they were stored have not been overwritten.
4. How to Install PhotoRec
Before you can use PhotoRec, you need to install it. The installation process differs depending on the operating system you are using.
For Windows:
Download the PhotoRec package: Visit the official website (https://www.cgsecurity.org) and download the latest version of TestDisk and PhotoRec.
Extract the files: After downloading the ZIP file, extract it to a folder on your computer.
Launch PhotoRec: Inside the folder, find the photorec_win.exe file and double-click it to launch the program.
For macOS and Linux:
Download the PhotoRec package: You can download the package from the same website, or use a package manager (such as brew on macOS or apt on Linux) to install TestDisk and PhotoRec.
Install PhotoRec: On Linux, you can typically install it using the terminal with the following command:
arduino
sudo apt-get install testdisk
Launch PhotoRec: On macOS or Linux, open a terminal and type sudo photorec to run the program with administrative privileges.
5. Preparing the SD Card for Recovery
Before you begin recovering data from a corrupted SD card using PhotoRec, you should prepare the SD card to ensure a smooth recovery process:
Stop Using the SD Card: If you suspect that your SD card is corrupted or you’ve accidentally lost data, stop using it immediately. Continued use of the SD card may overwrite the deleted or corrupted files, making them harder to recover.
Use a Card Reader: Insert the SD card into a reliable card reader. Ensure that the reader is functioning properly and supports the SD card type (e.g., SDHC, SDXC).
Connect the Card Reader to Your Computer: Plug the card reader into a USB port on your computer.
6. Steps to Recover Data Using PhotoRec
Now that you’ve prepared the SD card, you can start the data recovery process with PhotoRec.
Step 1: Launch PhotoRec
After launching PhotoRec, you will be presented with a text-based interface. If you’re using Windows, you should see the PhotoRec window in a command prompt.
Step 2: Select the SD Card
PhotoRec will detect all the storage devices connected to your computer. Use the arrow keys to select the SD card from the list of available drives. The SD card will likely be labeled as something like sdb or sdx depending on your operating system.
Step 3: Select the Partition Type
PhotoRec will then ask you to choose the partition type. Most SD cards will use a standard partition table (FAT32. exFAT, or NTFS), but if you’re unsure, you can choose Intel/PC partition as the default.
Step 4: Choose File Recovery Options
PhotoRec will ask if you want to search for file fragments or whole files. For most users, the default option (searching for whole files) will be sufficient.
Step 5: Select the Recovery Destination
Next, PhotoRec will ask you to select a location to save the recovered files. Choose a folder on a different storage device, such as your computer’s hard drive, to prevent overwriting any data on the corrupted SD card.
Step 6: Start the Recovery Process
Once you’ve selected the destination, press Search to begin the recovery process. PhotoRec will start scanning the SD card for recoverable files. The process may take some time, depending on the size of the SD card and the extent of the corruption.
Step 7: Review the Recovered Files
After PhotoRec completes the scan, you will be able to access the recovered files in the folder you designated as the recovery destination. PhotoRec will attempt to recover files based on their type and file signatures, so the file names may be lost, but the content will still be accessible.
7. Advanced PhotoRec Features
While the basic recovery process is straightforward, PhotoRec offers some advanced features that can improve the chances of recovering data:
File Filtering: You can choose to filter the types of files you want to recover (e.g., only images or videos).
Carve Specific Partitions: If your SD card has multiple partitions, PhotoRec allows you to select which partition to scan.
Detailed Recovery: For more advanced users, PhotoRec offers options to recover files from specific sectors of the SD card or to attempt file recovery from unallocated space.
8. Tips for Successful Data Recovery
Here are a few tips to maximize the success of your data recovery with PhotoRec:
Avoid Writing to the SD Card: As mentioned, do not use the SD card until the recovery is complete. Writing new data to the card could overwrite the lost files.
Be Patient: Depending on the size of the SD card and the extent of the corruption, the recovery process may take a while. Let the program run until it completes.
Check the Recovered Files: After the recovery, check the files to see if they are intact. Sometimes, the recovery process may only recover partial files, especially if the data sectors have been overwritten.
Use Another Card Reader: If the recovery process is slow or the SD card is not detected, try using a different card reader.
9. Preventing Future Data Loss
To reduce the chances of data loss in the future, consider the following preventive measures:
Back Up Regularly: Always back up important files from your SD card to another storage medium (external hard drive, cloud storage, etc.).
Safely Eject the SD Card: Always eject the SD card safely from your devices to avoid file system corruption.
Use Antivirus Software: Protect your SD card from viruses and malware by using reliable antivirus software.
Avoid Physical Damage: Be mindful of the physical condition of your SD card. Avoid bending, dropping, or exposing it to extreme temperatures.
About us and this blog
Panda Assistant is built on the latest data recovery algorithms, ensuring that no file is too damaged, too lost, or too corrupted to be recovered.
Request a free quote
We believe that data recovery shouldn’t be a daunting task. That’s why we’ve designed Panda Assistant to be as easy to use as it is powerful. With a few clicks, you can initiate a scan, preview recoverable files, and restore your data all within a matter of minutes.
Subscribe to our newsletter!
More from our blog
See all postsRecent Posts
- How to restore lost files on sd card 2025-07-03
- How to restore lost files 2025-07-03
- How to restore lost word document 2025-07-03

 Try lt Free
Try lt Free Recovery success rate of up to
Recovery success rate of up to









