This is necessary because, by default, Windows 7 does not natively support NVMe drivers. Without these drivers, Windows 7 cannot detect NVMe storage devices during installation, which results in installation failures or missing drive errors.
When Microsoft released Windows 7. the standard storage device at that time was SATA (Serial ATA), and NVMe (Non-Volatile Memory Express) was still in its early stages of adoption. NVMe SSDs provide significantly higher speeds compared to SATA-based SSDs, making them ideal for modern systems. However, because Windows 7 was designed before NVMe SSDs became mainstream, it doesn’t have native support for these drives.
By integrating the appropriate NVMe drivers into your Windows 7 installation, you ensure that Windows 7 can detect and install onto NVMe SSDs, which is essential for many high-performance computing setups.
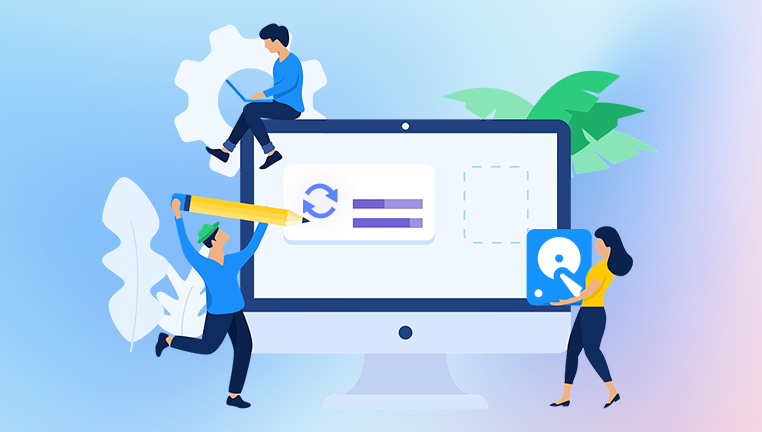
Prerequisites
Before you begin, ensure you have the following items:
Windows 7 Installation USB: A bootable USB drive with Windows 7 installation files.
NVMe Driver: The correct NVMe driver for your motherboard or SSD model (typically downloaded from the manufacturer’s website).
A Tool for Integrating Drivers: A tool such as DISM (Deployment Imaging Service and Management Tool), NTLite, or another similar tool.
A Computer: A PC with Windows 7 or a Windows-based system to perform the integration.
Step 1: Preparing the Windows 7 Installation USB
If you don’t already have a bootable Windows 7 installation USB, you need to create one. Here’s how:
Download Windows 7 ISO: Obtain the official Windows 7 ISO file from Microsoft or another trusted source. Ensure that it is the version that you wish to install (Home Premium, Professional, etc.).
Create a Bootable USB Drive:
Download and install a tool such as Rufus or Windows USB/DVD Download Tool.
Insert a USB flash drive (at least 8GB in size) into your computer.
Open your selected tool (e.g., Rufus), select the Windows 7 ISO file and the USB drive, and click on “Start” to create a bootable USB drive.
Step 2: Obtain the Correct NVMe Drivers
You’ll need the NVMe driver that corresponds to your hardware. For most modern systems, the driver should come from either the motherboard manufacturer (Intel, AMD) or the SSD manufacturer (Samsung, Western Digital, etc.).
Download NVMe Drivers:
Visit the official website of your SSD or motherboard manufacturer.
Look for NVMe drivers or chipset drivers. For instance, if you’re using a Samsung NVMe SSD, go to the Samsung website and download the latest NVMe driver.
Extract the driver package (usually a ZIP file) to a folder on your computer.
Verify Compatibility:
Make sure the driver you are downloading is compatible with Windows 7. Some newer drivers may only support Windows 10 or later.
Step 3: Integrating the NVMe Driver Using DISM
The Deployment Imaging Service and Management Tool (DISM) is a powerful tool built into Windows that can be used to modify Windows images, including adding drivers to installation media.
Mount the Windows 7 Installation ISO:
Right-click the Windows 7 ISO file and select Mount (Windows 8/10/11) or use a tool like Virtual CloneDrive to mount the ISO.
Note the drive letter of the mounted ISO (e.g., D:).
Copy Windows 7 Installation Files to the USB:
If you haven’t already done so, copy the entire contents of the mounted Windows 7 ISO to your USB drive.
Create a folder on the USB drive, such as \Drivers.
Open Command Prompt as Administrator:
Click the Start menu, type “Command Prompt,” right-click it, and select Run as Administrator.
Use DISM to Integrate the Driver:
In the Command Prompt, type the following commands to add the NVMe drivers to the installation image. Replace D: with the drive letter of your mounted ISO and E: with the drive letter of your USB.
bash
dism /Mount-Wim /WimFile:D:\sources\install.wim /index:1 /MountDir:C:\mount dism /Image:C:\mount /Add-Driver /Driver:E:\Drivers\ /Recurse dism /Unmount-Wim /MountDir:C:\mount /Commit
This process mounts the install.wim file (the Windows installation image), adds the NVMe drivers from the \Drivers folder, and then unmounts the image with the changes saved.
Step 4: Integrating the NVMe Driver Using NTLite
If you prefer a graphical interface, NTLite is a great alternative for integrating drivers into Windows installation media. Here’s how to do it:
Download and Install NTLite:
Go to the NTLite website and download the free version of the tool.
Install and run NTLite on your computer.
Load the Windows 7 Installation Image:
Open NTLite and click Add in the top left.
Browse to the location of your Windows 7 ISO or the folder containing your extracted Windows 7 files and select it.
Add the NVMe Driver:
Click on the Drivers tab in NTLite.
Select Add Driver and navigate to the folder where your NVMe drivers are stored.
Choose the appropriate driver and click Open to add it.
Apply Changes to the Image:
Once the driver is added, click the Apply button.
NTLite will now integrate the drivers into the Windows image, saving the changes.
Create the Bootable USB:
After integration, NTLite will prompt you to create an ISO file.
Use Rufus or another tool to create a bootable USB drive from the newly created ISO file.
Step 5: Testing the Windows 7 Installation USB
Once the NVMe drivers have been integrated, you can now test the installation process on a system with an NVMe SSD:
Insert the USB Drive into Your Computer.
Boot from the USB Drive:
Restart your computer and access the BIOS/UEFI settings (usually by pressing DEL, F2. or ESC during startup).
Change the boot order to prioritize booting from the USB drive.
Begin Windows 7 Installation:
If everything was done correctly, Windows 7 should now be able to detect the NVMe SSD during installation.
Troubleshooting
If you still encounter issues during installation, consider the following:
Verify the Driver: Double-check that you’ve used the correct and updated NVMe driver.
Use a Different Tool: If DISM didn’t work, try NTLite or another driver integration tool.
Check BIOS Settings: Make sure your BIOS/UEFI is configured correctly to allow the NVMe drive to be recognized. Some systems may require specific settings like AHCI mode or UEFI boot.
Update BIOS: In some cases, older BIOS versions may not fully support newer NVMe SSDs. Check your motherboard manufacturer’s website for a BIOS update.
About us and this blog
Panda Assistant is built on the latest data recovery algorithms, ensuring that no file is too damaged, too lost, or too corrupted to be recovered.
Request a free quote
We believe that data recovery shouldn’t be a daunting task. That’s why we’ve designed Panda Assistant to be as easy to use as it is powerful. With a few clicks, you can initiate a scan, preview recoverable files, and restore your data all within a matter of minutes.
Subscribe to our newsletter!
More from our blog
See all postsRecent Posts
- How to restore deleted images 2025-06-30
- How to restore a deleted file on windows 2025-06-30
- is there any way to restore deleted photos 2025-06-30

 Try lt Free
Try lt Free Recovery success rate of up to
Recovery success rate of up to









