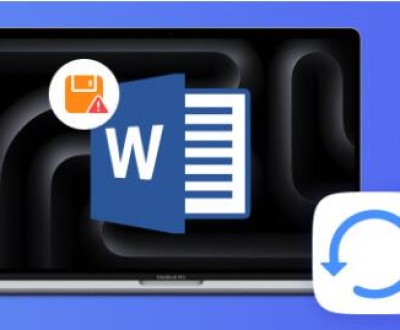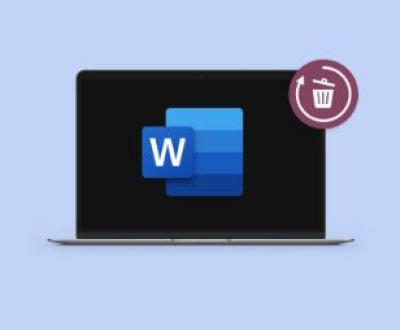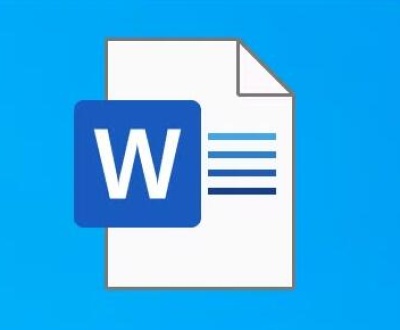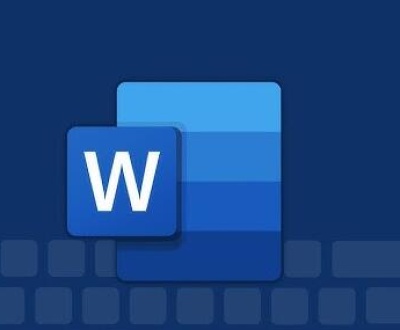1. Why Is Copying Files to a USB Drive Slow in Windows 11 and How to Improve It
In Windows 11. the process of copying files to a USB drive can sometimes be frustratingly slow. There are multiple factors that can contribute to this sluggish performance.
2. Reasons for Slow File Copying to USB Drives in Windows 11
2.1 USB Drive Specifications
USB Version: The version of the USB port and the USB drive itself plays a crucial role. Older USB 2.0 ports and drives have a maximum data transfer rate of 480 Mbps (megabits per second). In contrast, USB 3.0 ports can reach up to 5 Gbps (gigabits per second), and USB 3.1 Gen 2 can achieve speeds of up to 10 Gbps. If you are using a USB 2.0 drive on a USB 3.0 or higher port, the transfer speed will be limited by the capabilities of the USB 2.0 drive. For example, copying a large 10 – GB file to a USB 2.0 drive might take significantly longer than to a USB 3.0 drive.

Drive Quality and Brand: Different manufacturers produce USB drives with varying quality. Cheaper or low – quality drives may have slower write speeds due to inferior components such as the flash memory chips and the controller. Some well – known brands invest more in research and development to optimize the performance of their drives. For instance, a high – end SanDisk USB drive might have better write speeds compared to an unbranded or generic drive.
2.2 File System and Format of the USB Drive
File System Compatibility: The file system of the USB drive can impact transfer speeds. The most common file systems are FAT32. exFAT, and NTFS. FAT32 is an older file system that has limitations such as a maximum file size of 4GB. While it is widely compatible with different operating systems, it may not be the most efficient for large – file transfers. exFAT is designed to be more suitable for external storage devices like USB drives and can handle larger file sizes. NTFS offers more advanced features such as file – level security and compression but may have some compatibility issues with non – Windows devices. For example, if you are copying a large video file (over 4GB) to a FAT32 – formatted USB drive, Windows 11 may need to split the file, which can slow down the transfer process.
Drive Formatting: If the USB drive is not properly formatted, it can lead to slower transfer speeds. For example, if there are bad sectors on the drive or if the formatting process was interrupted, it can affect the drive’s performance. Additionally, if the drive is over – partitioned or has an incorrect partition alignment, it can also cause slowdowns.
2.3 System and Software – Related Factors
Background Processes: Windows 11. like any operating system, runs multiple background processes. These processes can consume system resources such as CPU (Central Processing Unit) and RAM (Random – Access Memory). When you start a file – copying operation to a USB drive, if there are other resource – intensive processes running in the background (such as cloud sync services, antivirus scans, or software updates), they can compete for resources and slow down the copying process. For example, if your antivirus software is performing a full – system scan while you are trying to copy files to a USB drive, it can significantly reduce the available CPU and I/O (Input/Output) resources, leading to slower transfer speeds.
Windows 11 File Copying Algorithm: The built – in file – copying algorithm in Windows 11 may not always be the most efficient. It tries to balance various factors such as data integrity, error – checking, and resource management. However, in some cases, this can lead to slower transfer speeds, especially when copying a large number of small files. For example, if you are copying thousands of small text or image files, the operating system may spend more time on file – level metadata operations and error – checking than on the actual data transfer.
3. How to Improve File – Copying Speed to USB Drives in Windows 11
3.1 Hardware – Related Solutions
Upgrade to a Faster USB Drive: If you are using an old USB 2.0 drive, consider upgrading to a USB 3.0 or higher – speed drive. This can provide a significant boost in transfer speeds. When purchasing a new USB drive, look for models with high – speed ratings and good reviews regarding write speeds. For example, some USB 3.1 Gen 2 drives can transfer data at speeds that are several times faster than USB 2.0 drives.
Use a USB Hub with External Power: If you are using multiple USB devices or your USB drive requires more power than your computer’s USB port can provide, using a powered USB hub can help. A powered USB hub has its own power supply and can ensure that the USB drive receives enough power to operate at its optimal speed. This is particularly useful when using high – capacity or high – speed USB drives that may draw more power.
3.2 File System and Formatting Solutions
Format the USB Drive with the Right File System: If you are mainly using the USB drive with Windows 11 and need to transfer large files, formatting it to NTFS or exFAT (depending on your needs) can be beneficial. Before formatting, make sure to back up any important data on the drive. To format a USB drive in Windows 11. you can right – click on the drive in File Explorer, select “Format,” and then choose the appropriate file system and other options such as allocation unit size.
Check and Repair the Drive: Use the built – in Windows 11 disk – checking tools to identify and repair any issues with the USB drive. You can do this by right – clicking on the drive in File Explorer, selecting “Properties,” and then going to the “Tools” tab. Click on “Check” to start the disk – checking process. This can fix issues such as bad sectors, which can improve the drive’s performance and, consequently, the file – copying speed.
3.3 System and Software – Related Solutions
Close Background Processes: Before starting a file – copying operation, close any unnecessary background processes. You can use the Task Manager in Windows 11 to identify and end processes that are consuming a significant amount of resources. To open the Task Manager, right – click on the taskbar and select “Task Manager.” In the “Processes” tab, you can see the list of running processes and their resource usage. End processes such as cloud storage sync clients or software update services that you don’t need at the moment.
Use Third – Party File – Copying Tools: There are several third – party file – copying tools available that claim to offer faster transfer speeds than the built – in Windows 11 file – copying feature. These tools often use more optimized algorithms for data transfer. For example, TeraCopy is a popular file – copying utility that can replace the default Windows file – copying function. It provides features such as pause and resume options, better error – handling, and potentially faster transfer speeds.
About us and this blog
Panda Assistant is built on the latest data recovery algorithms, ensuring that no file is too damaged, too lost, or too corrupted to be recovered.
Request a free quote
We believe that data recovery shouldn’t be a daunting task. That’s why we’ve designed Panda Assistant to be as easy to use as it is powerful. With a few clicks, you can initiate a scan, preview recoverable files, and restore your data all within a matter of minutes.
Subscribe to our newsletter!
More from our blog
See all postsRecent Posts
- How to fix corrupted mini sd card 2025-05-14
- How do i fix a corrupted micro sd card 2025-05-14
- How to fix sd card without formatting 2025-05-14

 Try lt Free
Try lt Free Recovery success rate of up to
Recovery success rate of up to