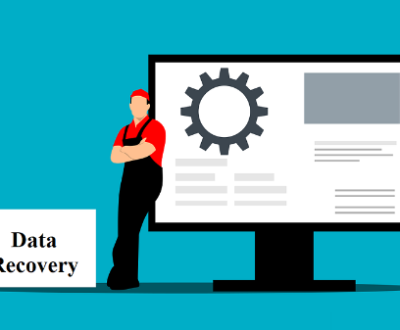The Western Digital (WD) SES (SCSI Enclosure Services) device USB device driver plays a crucial role in facilitating the communication and functionality between WD external storage devices (such as external hard drives, etc.) that support SES and the computer systems they are connected to.
1. SCSI Enclosure Services (SES)
SCSI Enclosure Services is a set of standardized commands and protocols that allow for the management and monitoring of storage enclosures. It enables features like getting information about the power status of drives within the enclosure, temperature sensors, fan speeds, and also allows for actions like ejecting or resetting drives. When a WD device with SES support is connected to a computer via USB, the SES device USB driver is responsible for translating these commands and enabling the computer to interact with the enclosure’s various functions.

2. Importance of the USB Device Driver
Device Recognition: The driver ensures that the computer’s operating system can properly identify the WD SES device when it is plugged in via USB. Without the correct driver, the device may not show up in the system’s device manager or may be recognized as an unknown or malfunctioning device.
Functionality Enabling: It unlocks the full range of SES features available on the WD enclosure. For example, in a multi-drive external enclosure, an administrator or user might want to check the health status of each individual drive. The driver enables the software on the computer to send the appropriate SES commands to query the enclosure for details like drive temperature, which can indicate if a drive is overheating and potentially at risk of failure.
Compatibility: Different operating systems have their own requirements and standards for device drivers. The WD SES device USB driver is designed to be compatible with major operating systems such as Windows, macOS, and Linux, ensuring that users across different platforms can take advantage of the SES functionality of their WD storage enclosures.
How the WD SES Device USB Device Driver Works
1. Driver Installation Process
Windows: When a WD SES-enabled device is connected to a Windows computer for the first time, the operating system usually attempts to automatically find and install the appropriate driver. If it doesn’t have the driver in its built-in database, the user may need to install it manually. This often involves downloading the driver from the Western Digital official website and running the installer program. During installation, the driver files are copied to the appropriate system directories, and the necessary registry entries are created to configure the driver for proper operation.
macOS: On macOS, the system also tries to recognize the WD SES device and load the appropriate driver if it’s available. Some WD devices come with macOS-compatible drivers pre-installed on the device itself, and in other cases, the user may need to install additional software from Western Digital to fully utilize the SES features. The driver installation process on macOS is generally straightforward, with the installer guiding the user through a few simple steps to complete the setup.
Linux: Linux distributions vary in how they handle device driver installation. In many cases, the kernel may already have built-in support for basic USB and SCSI functionality that can work with WD SES devices to some extent. However, for full SES feature support, users may need to install specific WD driver packages, which may involve adding repositories to the system’s package manager and then using commands like apt-get (for Debian-based systems) or yum (for Red Hat-based systems) to install the required driver software.
2. Communication between the Driver and the Device
Once the driver is installed, it establishes a communication channel with the WD SES device over the USB connection. The driver uses the USB protocol to send and receive data packets. When the user initiates an action through software on the computer (such as checking the power status of a drive in the enclosure), the software sends a request to the driver. The driver then packages this request into the appropriate USB and SES command format and sends it to the device. The device processes the request and sends back a response, which the driver decodes and passes back to the software on the computer, allowing the user to see the relevant information or confirmation of the completed action.
3. Handling of Different SES Commands
The WD SES device USB driver is capable of handling a wide variety of SES commands. For example:
Drive Status Commands: It can query the device to get information about whether a drive is active, in standby mode, or has encountered an error. This helps in quickly identifying any potential issues with the drives in the enclosure.
Environmental Monitoring Commands: The driver can request data on the temperature inside the enclosure, the speed of the cooling fans, etc. This information is valuable for maintaining optimal operating conditions for the storage devices and preventing overheating-related failures.
Control Commands: Such as commands to eject a drive safely or reset a drive. These commands allow for convenient management of the drives without having to physically access the enclosure in a complex way.
Troubleshooting and Common Issues with the WD SES Device USB Device Driver
1. Driver Installation Failures
Cause: One common reason for installation failures is an incorrect or incomplete download of the driver files. For example, if the download was interrupted due to a poor internet connection, the driver installer may not have all the necessary components. Another cause could be conflicts with existing drivers or software on the computer. In some cases, security software on the computer may block the installation process, mistaking the driver installer for a potentially malicious program.
Solution: If the download was interrupted, try downloading the driver again from a reliable source, preferably the Western Digital official website. If there are conflicts with existing software, it may be necessary to uninstall any previous versions of the driver or related software and then attempt the installation again. Temporarily disabling security software during the installation process can also help, but this should be done with caution and the security software should be re-enabled immediately after a successful installation.
2. Device Not Recognized by the Driver
Cause: This could be due to a faulty USB cable, a problem with the USB port on the computer or the device itself, or an issue with the driver not being properly loaded. Sometimes, changes in the operating system’s device manager settings or a recent update that affected the driver’s compatibility can also lead to the device not being recognized.
Solution: First, try using a different USB cable and connecting the device to a different USB port on the computer. Check the device manager in the operating system (e.g., in Windows, look for any yellow exclamation marks or error messages next to the device entry) and see if there are any clues about the problem. If the driver appears to be not loaded properly, try reinstalling the driver or updating it to the latest version available.
3. Inability to Execute SES Commands
Cause: It could be that the driver is not fully compatible with the specific version of the operating system or there is a problem with the communication link between the driver and the device. For example, if there is interference on the USB connection or a hardware issue within the device’s USB interface, it may prevent the proper transmission and execution of SES commands.
Solution: Ensure that the driver is updated to the latest version that is known to be compatible with the operating system. Check the USB connection for any visible damage and try using a different USB cable if possible. If the problem persists, it may be necessary to contact Western Digital’s customer support for further assistance, as there could be a hardware malfunction within the device itself.
Future Developments and Improvements of the WD SES Device USB Device Driver
1. Compatibility with New Operating Systems and Updates
As new operating systems are released and existing ones are updated regularly, the WD SES device USB driver needs to be continuously updated to maintain compatibility. Western Digital’s development team works on ensuring that the driver can work seamlessly with the latest features and security enhancements of operating systems like Windows 11. macOS Monterey and its successors, and various Linux distributions. This may involve adapting to new USB standards, changes in the way the operating system handles device drivers, and improvements in how SES commands are processed.
2. Enhanced Functionality
There is potential for adding more advanced features to the driver to further enhance the SES functionality. For example, integrating with cloud-based monitoring services so that users can remotely monitor the status of their WD storage enclosures even when they are not physically near the device. Another area could be improving the user interface of the software that interacts with the driver, making it easier for users to access and understand the various SES commands and the information they retrieve from the device.
3. Performance Optimization
The driver’s performance in terms of data transfer speed and responsiveness to SES commands can be optimized. This could involve optimizing the way the driver packages and sends commands over the USB connection, reducing latency in the communication process, and improving the efficiency of handling responses from the device. By doing so, users will be able to get quicker and more accurate information about their WD SES devices and perform actions more smoothly.
About us and this blog
Panda Assistant is built on the latest data recovery algorithms, ensuring that no file is too damaged, too lost, or too corrupted to be recovered.
Request a free quote
We believe that data recovery shouldn’t be a daunting task. That’s why we’ve designed Panda Assistant to be as easy to use as it is powerful. With a few clicks, you can initiate a scan, preview recoverable files, and restore your data all within a matter of minutes.
Subscribe to our newsletter!
More from our blog
See all postsRecent Posts
- Water damage data recovery 2025-05-23
- Data recovery san francisco service 2025-05-23
- Data recovery san jose cost 2025-05-23

 Try lt Free
Try lt Free Recovery success rate of up to
Recovery success rate of up to