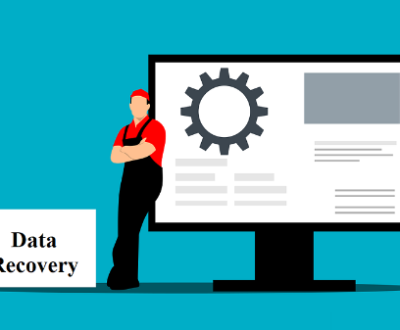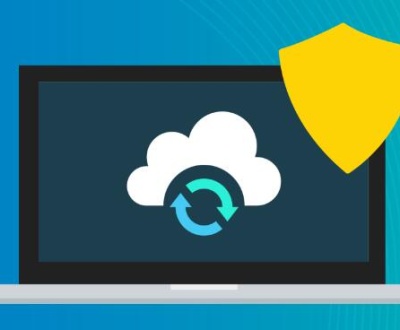USB drives have become ubiquitous storage devices that are used for a variety of purposes, such as transferring files, backing up data, or storing media. One of the key aspects of a USB drive is its file system. The file system determines how data is organized, stored, and retrieved on the device. Common file systems include FAT32. exFAT, and NTFS, with FAT being the most widely used format for USB drives.
Step 1: Inserting the USB Drive
Before checking the file system, you must first insert the USB drive into an available USB port on your Windows 11 computer. After insertion, Windows should automatically detect the drive and assign it a letter (e.g., E:, F:, etc.).
Ensure that the drive is properly connected and that Windows has recognized it. If the drive is not showing up in Windows Explorer, you may need to troubleshoot the connection, such as trying another port or restarting your computer.

Step 2: Opening Disk Management
Windows 11 provides several ways to check the file system of a USB drive, and one of the most straightforward methods is using the built-in Disk Management tool.
Press the Windows key + X to open the power user menu.
From the menu, select Disk Management. This will open the Disk Management window, which provides detailed information about all connected drives, including USB drives.
Step 3: Identifying the USB Drive
In the Disk Management window, you will see a list of all connected drives. The USB drive should be listed as one of the Removable disks. It may appear as “Disk 1.” “Disk 2.” or another number, depending on how many drives you have connected to your computer.
Look for the USB drive, and ensure you identify it by the size and other details.
To check the file system, locate the File System column. Here, you will see whether the drive is formatted with FAT32. exFAT, or NTFS.
FAT32 is one of the most common file systems used for USB drives, especially for drives with capacities under 32GB. However, larger USB drives may be formatted with exFAT, which supports larger file sizes and drives.
Step 4: Checking the USB Drive Properties via File Explorer
Another way to check the file system is through File Explorer.
Press Windows key + E to open File Explorer.
In the left sidebar, locate your USB drive under This PC.
Right-click the USB drive and select Properties.
In the General tab, you will see the file system listed under File System.
This method is a quicker way to check the file system, but it might not provide all the technical details that Disk Management offers.
Step 5: Using Command Prompt to Check the File System
For a more advanced method, you can use the Command Prompt to check the file system of a USB drive. This can be useful if you want to verify the file system in a more detailed manner or if you prefer using commands.
Press Windows key + S to open Search.
Type cmd and select Command Prompt from the search results.
In the Command Prompt window, type the following command and press Enter:
arduino
wmic logicaldisk get caption, filesystem
This command will display a list of all drives on your computer along with their file systems. Find your USB drive and note its file system.
Step 6: Troubleshooting the File System
Sometimes, the file system of a USB drive may become corrupted, preventing access to the data stored on the drive. If you encounter issues such as being unable to read or write to the drive, here are some troubleshooting steps you can take:
1. Run the CHKDSK Tool
The CHKDSK tool can check and fix errors on the USB drive, including problems related to the file system.
Open Command Prompt as an administrator.
Type the following command and press Enter:
bash
chkdsk X: /f
Replace X with the letter of your USB drive.
The CHKDSK tool will scan the drive for errors and attempt to fix them.
2. Reformat the USB Drive
If the file system is severely corrupted or incompatible with Windows, you may need to reformat the USB drive. Reformatting will erase all data on the drive, so ensure that you back up any important files beforehand.
Open Disk Management.
Right-click the USB drive and select Format.
In the Format window, select the desired file system (e.g., FAT32. exFAT, or NTFS).
Check the Quick Format option and click OK to begin the process.
Step 7: Understanding File Systems
When checking the file system of a USB drive, it’s important to understand the differences between the most common formats.
FAT32:
Advantages: Widely supported by many devices, including cameras, gaming consoles, and smartphones. It’s also lightweight and ideal for smaller storage devices.
Disadvantages: The maximum file size is limited to 4GB, and the maximum partition size is 32GB.
exFAT:
Advantages: Supports larger file sizes and partitions than FAT32. It’s ideal for larger drives and files, and is widely supported by modern devices.
Disadvantages: Slightly less compatible with older devices.
NTFS:
Advantages: Supports file compression, security permissions, and larger file sizes. It’s ideal for internal drives or drives used with Windows.
Disadvantages: Not as widely supported by non-Windows devices like cameras or gaming consoles.
Step 8: Converting the File System
If you need to convert your USB drive’s file system (for example, from FAT32 to NTFS or exFAT), you can do so without formatting the drive. Here’s how to do it using Command Prompt:
Open Command Prompt as an administrator.
Type the following command:
bash
convert X: /fs:ntfs
Replace X with the letter of your USB drive and ntfs with your desired file system (exFAT or NTFS).
Step 9: Optimizing USB Drive Performance
To optimize the performance of your USB drive, consider the following:
Use exFAT for larger files: If you work with large files (e.g., videos, high-resolution images), consider using exFAT instead of FAT32.
Avoid defragmentation: Unlike hard drives, USB drives do not benefit from regular defragmentation. Defragmenting can even shorten the lifespan of the drive.
Safely eject the drive: Always eject the USB drive safely from the Taskbar before removing it from the computer to avoid file system corruption.
Checking the file system on a USB drive in Windows 11 is a simple but important task. Whether you use Disk Management, File Explorer, or the Command Prompt, these methods will help you identify whether your USB drive is formatted with FAT, exFAT, or NTFS. Understanding the file system can also guide you in resolving issues related to file corruption, converting the file system, or optimizing the performance of the drive.
About us and this blog
Panda Assistant is built on the latest data recovery algorithms, ensuring that no file is too damaged, too lost, or too corrupted to be recovered.
Request a free quote
We believe that data recovery shouldn’t be a daunting task. That’s why we’ve designed Panda Assistant to be as easy to use as it is powerful. With a few clicks, you can initiate a scan, preview recoverable files, and restore your data all within a matter of minutes.
Subscribe to our newsletter!
More from our blog
See all postsRecent Posts
- Best data recovery service london 2025-05-23
- External hard drive data recovery cost 2025-05-23
- Hard drive data recovery new york 2025-05-23

 Try lt Free
Try lt Free Recovery success rate of up to
Recovery success rate of up to