Retrieving core files from a NetApp storage system is an essential skill for administrators dealing with unexpected system crashes or errors. These core files are crucial for diagnosing the cause of failures, understanding system performance issues, and facilitating effective troubleshooting.
Core files are stored in specific directories, typically on the same NetApp system that generated them, but there may be cases where administrators need to retrieve them remotely for analysis.
The core files can be used for debugging system crashes, improving system stability, and assisting in analyzing performance issues. They are especially important when working with NetApp’s ONTAP operating system, as it helps to maintain the integrity of the storage infrastructure, manage data, and ensure high availability.
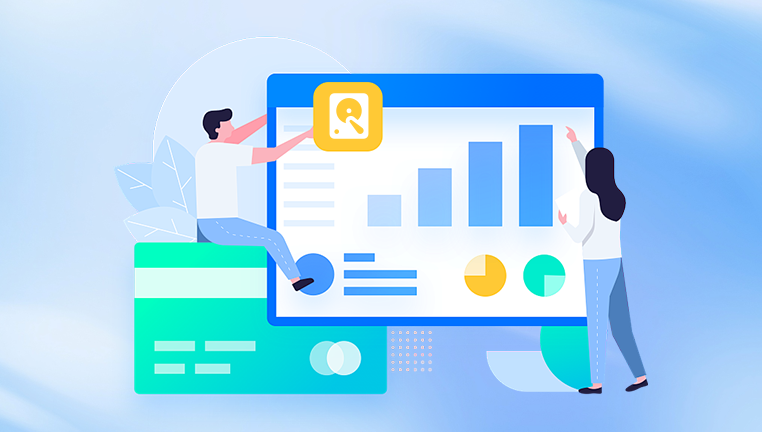
Why Are Core Files Important?
Core files provide valuable insight into the internal workings of the system at the time of failure. They are often critical for the following reasons:
Troubleshooting Crashes or Errors: Core dumps allow system administrators and support engineers to analyze the crash’s exact cause.
Performance Monitoring: If performance issues are occurring intermittently, core files can offer clues about underlying memory usage problems or CPU overloads.
Assisting Support Teams: When contacting NetApp support, core files provide the necessary data to troubleshoot issues remotely.
Debugging Custom Scripts or Applications: If you have developed custom applications or scripts on the NetApp system, core dumps can help identify issues with them.
Prerequisites for Retrieving Core Files
Before you attempt to retrieve core files from a NetApp system, ensure that you meet the following prerequisites:
Access Permissions: You must have appropriate administrator or root-level access to the NetApp storage system.
NetApp Support Access: In some cases, you may need to provide the core files to NetApp support. Ensure that you have an active support contract.
ONTAP Version: Ensure your system is running a supported version of ONTAP, as the core file retrieval method may vary slightly depending on the ONTAP version.
Network Connectivity: Ensure that the system has network connectivity for transferring large core files to a safe location (e.g., a remote server).
Enough Disk Space: Verify that there is sufficient disk space on the system or target location to store the core files.
Step-by-Step Process for Retrieving Core Files
1. Log in to the NetApp System
To begin, you’ll need to log in to the NetApp system via SSH (Secure Shell). SSH is commonly used to connect to NetApp devices remotely.
bash
ssh admin@
Replace with the IP address of your NetApp system. The system will prompt you to enter the password.
2. Locate Core Files on the System
Once you’re logged in, the next step is to locate the core files. In NetApp systems running ONTAP, the core files are typically stored in the following directory:
bash
/etc/log/cores/
You can use the ls command to list the contents of this directory and locate the core files.
bash
ls /etc/log/cores/
The core files are usually named with the format core… If multiple core files are present, identify the most recent one related to the system crash.
3. Verify the System’s Current Core Dump Configuration
It’s important to ensure that the system is set up to generate core files in case of a failure. To check this, use the following command to view the core file settings:
bash
system core dump show
This command displays whether the core dump feature is enabled, as well as the current configuration for dumping core files.
If core dumps are not enabled, you can activate them with the following command:
bash
system core dump enable
4. Copy Core Files to a Remote Location
Since core files can be quite large, it’s a good practice to copy them to a remote server or a different storage location for further analysis. This can be done using standard file transfer methods such as SCP (Secure Copy) or FTP.
Using SCP:
bash
scp /etc/log/cores/core.* user@remote-server:/path/to/store/core/files
Replace user@remote-server with the remote server’s username and IP address, and /path/to/store/core/files with the destination path where you want to store the files.
Using FTP:
Alternatively, you can use FTP to transfer the files to an external server:
bash
ftp
Once logged in, use FTP commands to navigate to the core files directory and transfer the files.
5. Verify Core File Integrity
After transferring the core files, verify that the files were transferred successfully and that they are intact. You can use checksum commands (like md5sum) to compare the integrity of the original and transferred files.
bash
md5sum /etc/log/cores/core.*
Then, on the remote server, run the same checksum command on the transferred files to ensure they match.
6. Send Core Files to NetApp Support (if needed)
If you need assistance from NetApp support, you may be required to upload the core files for further analysis. You can open a support case on NetApp’s support portal and follow the instructions for uploading large files. NetApp typically provides a secure FTP or HTTP server for this purpose.
7. Review and Analyze the Core Files
Once the core files are retrieved and stored, you can begin analyzing them. NetApp engineers and support personnel typically use the gdb (GNU Debugger) or other specialized tools to parse and examine the core files.
For administrators performing the analysis, understanding how to read these core files is vital. A basic familiarity with debugging tools such as gdb and an understanding of memory dumps will be helpful.
bash
gdb /path/to/netapp/ontap/executable /path/to/core/file
This will allow you to examine the contents of the core file and begin debugging.
8. Delete Old Core Files (Optional)
After the core files have been successfully retrieved and transferred, you may want to delete them from the system to free up space. This can be done using the rm command.
bash
rm /etc/log/cores/core.*
Ensure that you have successfully transferred the core files before deleting them from the system.
Best Practices for Core File Management
Automate Core File Retrieval: If system crashes are frequent, consider automating the process of retrieving core files. This can be done using scripts that periodically check for new core files and transfer them to a secure location.
Set Up Alerts for Core Dumps: Configure your NetApp system to send alerts when a core dump occurs. This can be done using ONTAP’s event notification system.
Regular Backups: Ensure that the location where core files are stored (whether local or remote) is backed up regularly to prevent data loss.
Limit Core File Retention: Retain core files only as long as necessary for analysis. They can occupy large amounts of storage and should be deleted once their diagnostic value has been realized.
Monitor Storage Health: Regularly monitor the health of your NetApp system using ONTAP’s built-in monitoring tools. This can help prevent crashes and reduce the frequency of core file generation.
About us and this blog
Panda Assistant is built on the latest data recovery algorithms, ensuring that no file is too damaged, too lost, or too corrupted to be recovered.
Request a free quote
We believe that data recovery shouldn’t be a daunting task. That’s why we’ve designed Panda Assistant to be as easy to use as it is powerful. With a few clicks, you can initiate a scan, preview recoverable files, and restore your data all within a matter of minutes.
Subscribe to our newsletter!
More from our blog
See all postsRecent Posts
- How to recover a deleted slide in powerpoint? 2025-02-27
- How to recover deleted capcut videos? 2025-02-27
- How to recover a file deleted from a shared drive? 2025-02-27










