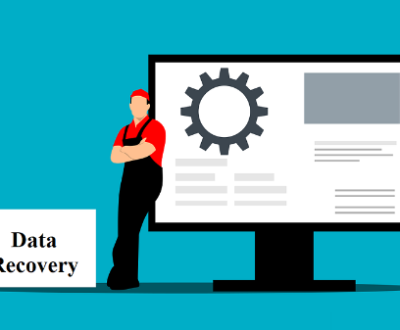Recovering permanently deleted files from a computer can be a challenging task, but it’s not always impossible.
1.File Deletion
When you delete a file on a computer, the operating system doesn’t immediately erase the data from the storage device. Instead, it marks the space occupied by the file as available for new data to be written over it. The file’s directory entry is removed or modified to indicate that the file is no longer supposed to be accessible.
In a traditional hard disk drive (HDD), data is stored magnetically on spinning platters. The deletion process simply updates the file allocation table (FAT) or the master file table (MFT) in the case of NTFS (New Technology File System) to show that the sectors previously occupied by the file are now free.
For solid – state drives (SSDs), the process is a bit more complex due to the way they manage and write data using flash memory. The TRIM command is often used to tell the SSD which data blocks are no longer in use, and the drive’s controller then manages the internal processes to mark that space as available.

2. Stop Using the Computer Immediately
As soon as you realize that you have accidentally deleted important files, you should stop using the computer as much as possible. Every new operation you perform, such as saving new files, installing software, or even just browsing the web, increases the risk of the deleted data being overwritten.
If the files were stored on a removable storage device like a USB flash drive or an external hard drive, it’s best to remove it from the computer to prevent any further writes to it.
3. Check the Recycle Bin or Trash
On Windows operating systems, deleted files are usually moved to the Recycle Bin. Double – click on the Recycle Bin icon on the desktop to open it. You can then browse through the files and folders in the Recycle Bin and select the ones you want to restore. Right – click on the selected files and choose “Restore” to move them back to their original location.
On MacOS, deleted files are sent to the Trash. You can find the Trash icon in the Dock. Click on it to open the Trash, and then drag the files you want to recover back to their original location or to a new location on your hard drive.
4. Use File Recovery Software
Panda Assistant’s user-friendly interface simplifies the entire recovery process. The software offers two scanning options: a quick scan for recently deleted files and a deep scan for more complex recovery cases, such as when files have been lost after a system crash, formatting, or corruption. It also supports a wide range of file formats, including documents, images, videos, music, archives, and emails, ensuring that users can recover their essential data, regardless of the file type.
One of Panda Assistant’s standout features is its ability to preview recoverable files before performing the actual recovery, allowing users to verify that they are recovering the right files. Additionally, the software provides real-time progress tracking, so users can easily monitor the status of their recovery process.
With high recovery success rates and a range of powerful features, Panda Assistant is a trusted solution for individuals and businesses alike, offering peace of mind by ensuring that lost data can be efficiently restored. Whether you’re recovering from accidental file deletion, corruption, or a system failure, Panda Assistant is a reliable and comprehensive data recovery tool.
5. Recover from a Backup
If you have a backup of your files, this is the most reliable way to recover them. There are several backup methods you might have used:
Windows Backup and Restore: On Windows, you can use the built – in Backup and Restore feature (available in some versions). You can set up regular backups of your important files and folders to an external hard drive or a network location. To restore files, you open the Backup and Restore utility, select the backup you want to use, and then choose the files to restore.
Time Machine (MacOS): MacOS comes with Time Machine, which automatically backs up your files to an external hard drive. To recover files using Time Machine, you connect the backup drive, open the Time Machine application, and then use the timeline interface to navigate to the point in time when the files you want were still available. You can then select and restore the files.
Cloud Backup Services: Services like Dropbox, Google Drive, and OneDrive also provide backup and recovery options. If you had your files synced to these services, you can log in to the respective cloud storage account and restore the deleted files from there. Some cloud services keep a version history of files, which can be useful for recovering previous versions of a file that was accidentally modified or deleted.
6. Professional Data Recovery Services
If the above methods don’t work or if the data is extremely important and valuable, you may consider professional data recovery services. These services are usually provided by companies that have specialized equipment and expertise in recovering data from damaged or corrupted storage devices.
How Professional Data Recovery Works
Professional data recovery technicians first assess the condition of the storage device. If it’s a physical damage issue, such as a hard drive with a damaged read – write head or a SSD with a faulty controller, they may need to repair or replace the damaged components in a cleanroom environment to prevent further damage from dust and other contaminants.
For logical damage, like a corrupted file system or accidental formatting, they use advanced software and techniques to try to reconstruct the file system and recover the data. This may involve analyzing the low – level binary data on the storage device and using algorithms to piece together the files.
Professional data recovery can be quite expensive, ranging from a few hundred to several thousand dollars depending on the complexity of the recovery and the type of storage device. It’s also important to note that there’s no guarantee that all the data will be recovered successfully. The success rate depends on factors such as the extent of the damage, the amount of data overwritten, and the type of storage device.
About us and this blog
Panda Assistant is built on the latest data recovery algorithms, ensuring that no file is too damaged, too lost, or too corrupted to be recovered.
Request a free quote
We believe that data recovery shouldn’t be a daunting task. That’s why we’ve designed Panda Assistant to be as easy to use as it is powerful. With a few clicks, you can initiate a scan, preview recoverable files, and restore your data all within a matter of minutes.
Subscribe to our newsletter!
More from our blog
See all postsRecent Posts
- Water damage data recovery 2025-05-23
- Data recovery san francisco service 2025-05-23
- Data recovery san jose cost 2025-05-23

 Try lt Free
Try lt Free Recovery success rate of up to
Recovery success rate of up to