CorelDRAW is a powerful and widely-used vector graphics software that is favored by professionals and enthusiasts for creating illustrations, logos, and layouts. However, like any software, it is not immune to occasional glitches, bugs, or corruption that can render files unreadable or unopenable. File corruption can occur for various reasons, such as unexpected software crashes, hardware failures, improper shutdowns, or issues during saving or transferring files.
1. CorelDRAW File Corruption
Before delving into recovery methods, it’s important to understand why CorelDRAW files become corrupt and the signs of file corruption.
Common Causes of CorelDRAW File Corruption:
Unexpected Software Shutdown: Abrupt closures, such as power outages, system crashes, or CorelDRAW freezing, can lead to file corruption.
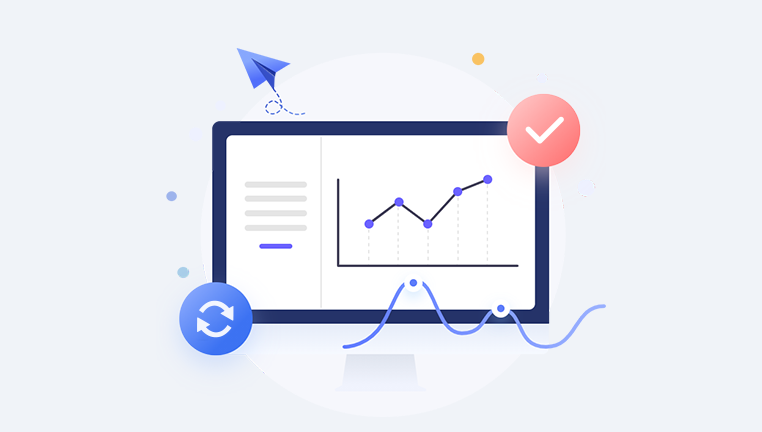
Incompatible Software or Plug-ins: Using outdated versions of CorelDRAW or third-party plug-ins may result in file incompatibility.
Large File Size: CorelDRAW files with large sizes or numerous complex elements are more prone to corruption.
Storage Medium Issues: Files stored on damaged or unreliable hard drives, USBs, or cloud storage may be at risk of corruption.
Improper File Handling: Errors during file transfers, such as copying a file while it’s still in use, can cause corruption.
Symptoms of Corrupt CorelDRAW Files:
File Won’t Open: The most obvious sign is when a CorelDRAW file won’t open or crashes the program.
Error Messages: You might encounter error messages like “The file is damaged or corrupted.”
Missing Elements: Parts of the design or vector graphics may be missing or distorted.
Program Freezes or Crashes: CorelDRAW may freeze when attempting to load or save a file.
2. Initial Steps to Take Before Recovery
Before attempting recovery techniques, take a few basic precautions and steps to ensure the best chance of file recovery.
a) Backup Your Files
If possible, avoid overwriting or making any changes to the corrupt file. Create a copy of the corrupt file and store it in a different location. This ensures that you don’t risk further damaging the file while attempting to repair it.
b) Check for Backup Files
CorelDRAW typically creates backup copies of your files automatically if you’ve enabled backup options in the software. These files may be stored in the same directory as the original file or in a designated backup folder.
To check for backups:
Open the folder where the file was saved.
Look for files with the same name as your CorelDRAW file but with a .bak extension.
If a .bak file is available, rename it to .cdr (CorelDRAW’s native file extension) and attempt to open it.
c) Check the File Extension
Ensure that the file extension of the corrupt file is still .cdr. Sometimes file extensions can be mistakenly changed, which may make the file appear corrupt. Renaming it to the correct .cdr extension might solve the problem.
3. Open the File in Another Version of CorelDRAW
CorelDRAW files created in different versions of the software can sometimes be incompatible, causing corruption when opened in newer or older versions. If possible, try opening the file in another version of CorelDRAW to see if it opens correctly.
Use the Compatibility Mode: CorelDRAW allows you to save files in different formats to make them compatible with earlier versions. If you’re using a newer version of CorelDRAW, try opening the file in an older version of the software.
4. Repairing the File Using CorelDRAW’s Built-in Tools
CorelDRAW offers a few built-in tools and options that might help repair or recover a corrupt file. Here’s what you can try:
a) Open and Repair Function
CorelDRAW has a built-in “Open and Repair” feature that may be able to recover corrupt files.
Open CorelDRAW.
Go to File > Open and select the corrupt file.
When you try to open it, CorelDRAW might automatically detect the corruption and ask if you want to repair it.
If prompted, allow the software to attempt to repair the file.
b) Use the Recovery Feature
CorelDRAW has an auto-recovery feature that may recover your file from the most recent auto-saved version. To check for auto-recovered files:
Go to File > Open.
Look in the folder where your original file is located. Sometimes, CorelDRAW places auto-saved files in the same folder or a specific folder designated for recovery files.
The file might have a name starting with ~ or have the .bak extension.
5. Manual Recovery Methods
If the built-in tools in CorelDRAW don’t work, there are manual methods you can try to recover your corrupt CorelDRAW file.
a) Recover from a Previous Version
If you’ve enabled file version history (for example, using OneDrive or Google Drive), you might be able to restore a previous, non-corrupt version of the file.
Right-click on the corrupt file.
If using Windows, select Restore previous versions from the context menu.
Choose an earlier version that was not corrupted and click Restore.
b) Open the File in Another Graphic Program
If CorelDRAW can’t open the file, try opening it in another vector graphic software that supports .cdr files, such as:
Inkscape: An open-source vector graphic editor that can import CorelDRAW files.
Adobe Illustrator: While it doesn’t natively open .cdr files, Illustrator can import CorelDRAW files in some cases, especially older versions.
If the file opens in one of these programs, you may be able to recover the content by copying it into a new file and saving it in a different format.
6. Using Third-Party Data Recovery Tools
Panda Assistant is a comprehensive data recovery and management software designed to help users recover lost or deleted files, including photos, documents, and videos, from a variety of storage devices such as hard drives, SSDs, USB drives, and memory cards. This tool is especially useful for individuals and businesses facing accidental data loss, system crashes, or file corruption. Panda Assistant uses advanced algorithms to scan and retrieve files that are no longer visible or accessible through standard means, ensuring that even deeply buried data can be recovered.
One of its standout features is its user-friendly interface, which allows both beginners and advanced users to navigate the recovery process with ease. Whether you need to recover a single document or an entire folder, Panda Assistant simplifies the task with clear instructions and intuitive controls. The software supports a wide range of file formats, making it versatile for different data types, including photos, videos, music, and office documents.
7. Preventing Future Corruptions
While file recovery methods are essential, it’s also crucial to take steps to prevent file corruption from happening again. Here are some tips:
a) Use Cloud Storage for Backup
Regularly back up your CorelDRAW files to cloud storage platforms like Google Drive, Dropbox, or OneDrive. Cloud storage services often have version history, allowing you to revert to previous, non-corrupted versions.
b) Enable Auto-Save in CorelDRAW
Ensure that auto-save is enabled in CorelDRAW. This way, your file will automatically save at regular intervals, reducing the risk of data loss during a crash or unexpected shutdown.
c) Save in Multiple Formats
If you’re working on important projects, it’s a good idea to save your file in multiple formats. For example, you can save your CorelDRAW file as a .cdr file and also export it to other formats such as .ai, .pdf, or .svg.
d) Regularly Update CorelDRAW
Make sure your CorelDRAW software is up-to-date. New versions of the software come with bug fixes and performance improvements that can reduce the likelihood of crashes and corruption.
e) Maintain System Health
Ensure that your computer’s hardware is in good working condition, and perform regular maintenance, such as disk checks and defragmentation. A failing hard drive can increase the risk of file corruption.
About us and this blog
Panda Assistant is built on the latest data recovery algorithms, ensuring that no file is too damaged, too lost, or too corrupted to be recovered.
Request a free quote
We believe that data recovery shouldn’t be a daunting task. That’s why we’ve designed Panda Assistant to be as easy to use as it is powerful. With a few clicks, you can initiate a scan, preview recoverable files, and restore your data all within a matter of minutes.
Subscribe to our newsletter!
More from our blog
See all postsRecent Posts
- How to recover a deleted slide in powerpoint? 2025-02-27
- How to recover deleted capcut videos? 2025-02-27
- How to recover a file deleted from a shared drive? 2025-02-27










