What is an ISPAC File?
An .ispac file is a deployment file for SSIS (SQL Server Integration Services) projects, typically generated during the deployment process in Visual Studio. This file contains the compiled SSIS packages that can be executed on SQL Server. The .ispac file acts as a container for the SSIS project, which can be deployed to SQL Server and executed from there. However, in certain situations, you might need to recover the original SSIS project files from this deployment file.
Why Would You Need to Recover an SSIS Project?
There are several scenarios in which recovering an SSIS project from an .ispac file may be necessary:
Lost Original Project Files: The source project might be lost due to corruption, accidental deletion, or migration errors, but the .ispac file was preserved.
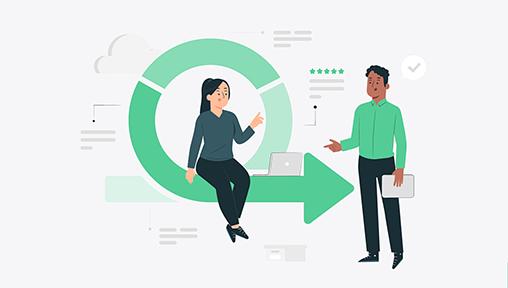
Editing Deployed SSIS Packages: You might want to make changes to an SSIS package that’s already been deployed, especially when you need to adjust parameters, correct issues, or improve the package logic.
Migrations and Upgrades: If you’re upgrading your SQL Server version or migrating to a different environment, you may need to restore and adapt existing SSIS projects.
Prerequisites
Before proceeding, ensure the following:
You have Visual Studio 2019 installed on your machine. If you don’t, you can download and install it from the official Visual Studio website.
You have the SQL Server Integration Services (SSIS) extension installed for Visual Studio. This is essential for working with SSIS packages and projects.
You have access to the .ispac file that you want to recover the SSIS project from.
Steps to Recover SSIS Project from an ISPAC File in Visual Studio 2019
1. Install SQL Server Integration Services (SSIS) in Visual Studio 2019
If you haven’t installed the SSIS extension in Visual Studio 2019. you can follow these steps:
Open Visual Studio Installer.
Under the “Workloads” tab, scroll down and check the box for Data storage and processing.
Select SQL Server Integration Services and click Modify to install the necessary components.
After the installation is complete, you can start Visual Studio 2019 and begin working with SSIS projects.
2. Open Visual Studio 2019 and Create a New SSIS Project
While we’ll later recover the SSIS project from the .ispac file, it’s important to ensure you have a functioning SSIS environment within Visual Studio.
Open Visual Studio 2019.
In the Start Window, click Create a new project.
From the list of project templates, select Integration Services Project.
Name your project and select a location to save it. Click Create.
This step sets up the necessary environment for working with SSIS packages.
3. Install or Update SSIS Projects
In some cases, Visual Studio may not automatically associate the .ispac file with an existing SSIS project. To fix this:
From Extensions in the top menu, click Manage Extensions.
Search for SQL Server Data Tools.
If necessary, install or update the SSIS extension to ensure full compatibility with .ispac files.
Recovering an SSIS Package from an ISPAC File
Once the SSIS environment is set up, follow these steps to extract the SSIS packages from the .ispac file:
4. Extract the ISPac File
To recover the SSIS project from the .ispac file, you can use SQL Server Data Tools in Visual Studio. Here’s how:
Open Visual Studio 2019 and select File > Open > Project/Solution.
Navigate to the location of your .ispac file, and select it.
Visual Studio may prompt you to convert or extract the .ispac file. If it does not, you will need to open a new SSIS project and manually import the .ispac file.
5. Import the ISPac File into Your SSIS Project
To import the .ispac file into your SSIS project, follow these steps:
In Solution Explorer, right-click on your project and select Add > Existing Item.
Browse to the location of the .ispac file and select it.
Visual Studio will recognize the .ispac file and automatically extract the SSIS package inside it.
After extraction, your SSIS package will be added to your SSIS project.
6. Open the SSIS Package for Editing
Once you’ve imported the SSIS package, you can open it in the SSIS Designer. Here’s how:
In Solution Explorer, double-click on the SSIS package (which should now appear as a .dtsx file).
The SSIS Designer will open, showing the graphical layout of the SSIS package.
You can now make edits to the package as needed.
7. Rebuild and Deploy the Project
After making necessary changes to the recovered SSIS package, rebuild the project:
In Solution Explorer, right-click on your project and select Rebuild.
Once the rebuild is complete, deploy the SSIS package to your SQL Server instance using Deploy SSIS from the Build menu.
Troubleshooting Common Issues
While recovering SSIS packages from an .ispac file is typically straightforward, there are a few common issues that you may encounter:
1. Error: “The Package Could Not Be Loaded”
If you see an error message like “The Package Could Not Be Loaded” when opening the SSIS package, it may be due to version compatibility issues between the .ispac file and your version of Visual Studio or SQL Server.
Solution: Ensure that your version of Visual Studio and SQL Server Data Tools are up-to-date.
Also, verify that the .ispac file was created in a compatible version of SSIS with the one you’re working on.
2. Missing SSIS Package or Data Flow Task
Sometimes, specific components of an SSIS package may be missing after recovery, such as data flow tasks or connections.
Solution: Check the Connection Managers and verify that all external connections are properly configured and available. You may need to re-establish connections manually.
3. Error: “Unable to Connect to SQL Server”
If you encounter issues connecting to SQL Server during deployment, verify that your SQL Server instance is running and accessible. Check the connection string in your project and ensure that the credentials are correct.
Best Practices for Working with SSIS and ISPac Files
Backup Your SSIS Projects: Always maintain regular backups of your SSIS projects to avoid data loss.
Version Control: Use version control (e.g., Git) for your SSIS projects to track changes and avoid accidental deletions.
Document SSIS Packages: Maintain thorough documentation for each SSIS package, including details about connections, logic, and dependencies.
Use Deployment Models: Use the SSISDB or SSIS deployment models to deploy and manage SSIS packages more effectively, especially for complex or multi-server environments.
Recovering SSIS packages from an .ispac file in Visual Studio 2019 is a critical skill for SQL Server professionals. This process allows you to extract valuable SSIS packages, recover lost projects, and modify existing deployments. By following the steps outlined in this guide, you should be able to recover your SSIS project successfully.
About us and this blog
Panda Assistant is built on the latest data recovery algorithms, ensuring that no file is too damaged, too lost, or too corrupted to be recovered.
Request a free quote
We believe that data recovery shouldn’t be a daunting task. That’s why we’ve designed Panda Assistant to be as easy to use as it is powerful. With a few clicks, you can initiate a scan, preview recoverable files, and restore your data all within a matter of minutes.
Subscribe to our newsletter!
More from our blog
See all postsRecent Posts
- Retrieve files from usb 2025-07-04
- How to retrieve overwritten excel file 2025-07-04
- How to retrieve lost files on sd card 2025-07-04

 Try lt Free
Try lt Free Recovery success rate of up to
Recovery success rate of up to









