Losing important files from a flash drive can be a frustrating experience. Flash drives are commonly used for their portability and convenience, making them an essential tool for storing and transferring data. However, as with any storage medium, they are susceptible to issues that can lead to data loss, such as accidental deletion, formatting errors, corruption, or physical damage. Fortunately, in many cases, it is possible to recover lost files from a flash drive, even if they appear to be permanently deleted or corrupted.
1. Flash Drive Data Loss
Before we dive into the recovery process, it’s essential to understand how data loss can occur on a flash drive. Flash drives, also known as USB drives, thumb drives, or pen drives, use flash memory to store data. Flash memory is non-volatile, meaning it retains data even when powered off, but it is not immune to issues that can cause data loss. Some common causes of data loss on flash drives include:
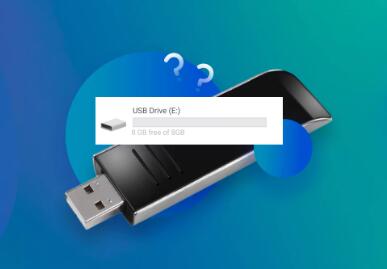
a) Accidental Deletion
One of the most common causes of data loss is accidental deletion. You might have unintentionally deleted files from your flash drive, either through the delete key, shift+delete, or by emptying the recycle bin without realizing that some important files were still on the device.
b) Corruption
Corruption can occur when files on the flash drive are damaged due to improper ejection from the computer, power failure during data transfer, or file system errors. A corrupted flash drive may not show your files, or the files might become inaccessible.
c) Formatting
Formatting a flash drive erases all the data stored on it, but in some cases, it might be done unintentionally. If you accidentally format the flash drive or reformat it to a different file system, the data stored on it can become temporarily inaccessible.
d) Physical Damage
Physical damage to a flash drive can lead to data loss. This can include water damage, extreme temperatures, bending, or breakage. In such cases, even if the files are still there, they might be difficult to access without special tools or professional data recovery services.
2. Initial Steps to Take After Data Loss
Before attempting to recover lost files from a flash drive, there are a few things you should do to maximize your chances of success:
a) Stop Using the Flash Drive
Once you realize that files are missing or have been deleted, stop using the flash drive immediately. Continued use of the device can overwrite the lost data, making recovery more difficult or even impossible. Avoid writing new files to the drive or trying to recover files by copying new data to it.
b) Check the Recycle Bin
If you’ve accidentally deleted files, the first step is to check your computer’s recycle bin. It’s possible that the files you lost are still there, especially if you deleted them recently.
c) Verify the Flash Drive’s Health
If your flash drive is not showing up in your computer’s file explorer or is displaying errors, there might be a physical issue with the drive. In such cases, it’s essential to diagnose the problem before attempting recovery. Try plugging the drive into different USB ports or using it with another computer to check for hardware issues.
3. Methods for Recovering Lost Files on a Flash Drive
Now that we’ve covered the basics, let’s dive into the specific methods you can use to recover lost files from your flash drive.
a) Method 1: Use Windows File Recovery Tool
If you’re using Windows 10 or later, Microsoft offers a built-in tool called Windows File Recovery that can help recover lost files from flash drives. The tool is designed to work with deleted files and can recover files even after they have been removed from the recycle bin.
Here’s how to use it:
Download and Install Windows File Recovery:
Go to the Microsoft Store and search for Windows File Recovery.
Click Get to download and install the tool.
Run the Tool via Command Prompt:
Open the Start menu, type cmd, and select Command Prompt.
Type winfr followed by the source and destination drives in the command prompt. For example, if you want to recover files from a flash drive (e.g., E:), use:
bash
winfr E: /extensive /n *.docx
Select the Recovery Options:
Choose the type of recovery (e.g., extensive, regular) depending on how deep you want the search to go.
Follow the on-screen instructions to complete the process.
b) Method 2: Use File Recovery Software
Panda Assistant is a comprehensive and user-friendly data recovery software designed to help users recover lost or deleted files from various storage devices. Whether you’ve accidentally deleted important documents, images, videos, or even formatted your storage, Panda Assistant provides a powerful solution to retrieve your files with ease. This tool is ideal for both novice users and advanced data recovery professionals, offering an intuitive interface and advanced scanning capabilities.
One of the key features of Panda Assistant is its ability to perform deep scans to uncover lost or hidden files, providing an effective solution even in cases of severe data loss. The tool also allows users to preview the files before recovery, ensuring that the correct files are restored. Additionally, the software is optimized for both Windows and macOS operating systems, offering broad compatibility.
With Panda Assistant, data recovery becomes an accessible and efficient process, providing peace of mind when dealing with unexpected file loss. Whether for personal use or professional data management, Panda Assistant is a reliable tool to restore valuable information.
c) Method 3: Use Disk Drill for Mac
If you’re using a Mac, Disk Drill is one of the best file recovery tools available. It supports various file systems, including HFS, FAT, and NTFS, making it suitable for recovering lost files from flash drives formatted on Windows and macOS.
Here’s how to use Disk Drill:
Download and Install Disk Drill:
Go to the Disk Drill website and download the application for macOS.
Install the program on your Mac.
Connect the Flash Drive:
Plug the flash drive into your Mac and ensure it’s recognized by the system.
Launch Disk Drill and Scan the Flash Drive:
Open Disk Drill and select your flash drive from the list of available devices.
Click Search for Lost Data to start scanning for recoverable files.
Preview and Recover Files:
Once the scan is finished, you’ll see a list of recoverable files.
Preview the files, select those you want to restore, and click Recover.
Save the Files:
Choose a location to save the recovered files (ideally, to a different drive to avoid overwriting the data on the flash drive).
d) Method 4: Use TestDisk for Advanced Users
For more advanced users, TestDisk is a powerful open-source tool that can recover lost partitions and files. It works on various platforms, including Windows, macOS, and Linux, and can handle cases of corruption, accidental formatting, or partition loss.
Here’s how to use TestDisk:
Download and Install TestDisk:
Visit the TestDisk website and download the appropriate version for your operating system.
Extract the downloaded files to a folder.
Run TestDisk:
Open a command prompt (or terminal on macOS/Linux).
Navigate to the TestDisk folder and run the program by typing testdisk in the command line.
Select the Flash Drive:
TestDisk will prompt you to select the device you want to scan. Select your flash drive.
Analyze and Recover Files:
Follow the on-screen instructions to analyze the disk and find lost files.
TestDisk can help you recover lost partitions and file systems, so follow the steps carefully to restore your data.
e) Method 5: Professional Data Recovery Services
If you’ve tried all of the above methods and still cannot recover your files, or if your flash drive is physically damaged, it may be time to consider professional data recovery services. These services are equipped with specialized tools and expertise to recover data from damaged or corrupted storage devices.
Professional data recovery companies can help in cases where the flash drive has suffered physical damage (e.g., water damage or broken USB connectors) or severe corruption. While these services can be expensive, they are often the last resort when all other recovery methods have failed.
4. Preventing Future Data Loss
Once you’ve recovered your lost files, it’s essential to take steps to prevent future data loss. Here are some tips to help you protect your flash drive and data:
Always Eject Properly: Make sure to eject your flash drive safely before removing it from your computer. This reduces the risk of file system corruption.
Use Backup Software: Regularly back up important files from your flash drive to another storage medium, such as an external hard drive or cloud storage.
Encrypt Sensitive Files: If your flash drive contains sensitive information, consider encrypting your files to protect them from unauthorized access.
Keep the Flash Drive Safe: Handle your flash drive carefully to avoid physical damage. Keep it away from extreme temperatures, water, and other hazards.
About us and this blog
Panda Assistant is built on the latest data recovery algorithms, ensuring that no file is too damaged, too lost, or too corrupted to be recovered.
Request a free quote
We believe that data recovery shouldn’t be a daunting task. That’s why we’ve designed Panda Assistant to be as easy to use as it is powerful. With a few clicks, you can initiate a scan, preview recoverable files, and restore your data all within a matter of minutes.
Subscribe to our newsletter!
More from our blog
See all postsRecent Posts
- Data recovery software for sd card 2025 2024-12-27
- Hard disc data recovery software free 2025 2024-12-27
- Best data recovery software for windows 2025 2024-12-27










