If you’ve encountered the frustrating issue of your USB flash drive not appearing on your Mac, you’re not alone. This problem is not uncommon, and it can happen for various reasons, from software issues to hardware malfunctions.
I. Problem: Why Isn’t My USB Flash Drive Showing Up?
Before diving into the troubleshooting process, it’s helpful to understand why your USB flash drive may not be appearing on your Mac. There are several potential causes for this, and understanding these can guide you toward the most effective solution.
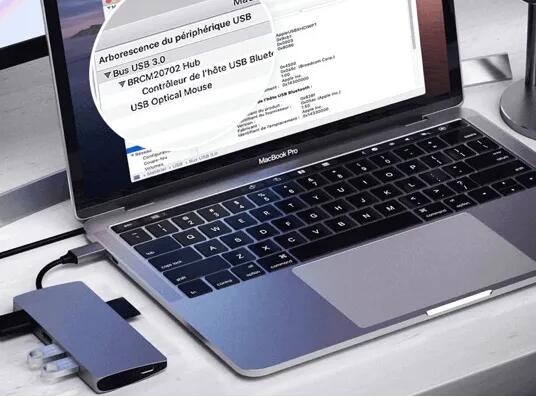
1. Faulty USB Port
The simplest explanation might be a faulty USB port. If the port you’re using is damaged or dirty, the computer might not detect the connected USB flash drive.
2. Driver Issues
Another common cause for a USB flash drive not showing up on a Mac is driver issues. Macs generally handle external devices automatically, but if the necessary drivers are not installed or if there is a conflict, the drive may not show up.
3. Corrupted USB Flash Drive
If the USB flash drive has been corrupted or damaged, it may not show up on your Mac. Corruption can happen due to improper ejection, physical damage, or file system errors.
4. Incompatible File System
If the USB flash drive is formatted with a file system that macOS does not recognize (such as NTFS), it might not appear in Finder. Macs are generally compatible with file systems like HFS+, exFAT, and FAT32.
5. Issues with Finder
Sometimes, the issue isn’t with the USB drive itself, but with Finder—the application that manages files on your Mac. Finder could fail to display the drive, even though the system recognizes it.
6. MacOS Bugs or Glitches
Occasionally, bugs or glitches within macOS can prevent external devices from appearing. These issues can often be fixed with a restart or software update.
II. Initial Steps to Check Your USB Flash Drive
Before trying complex troubleshooting steps, there are a few basic checks to perform that might quickly solve the issue.
1. Try a Different USB Port
The first thing to try is simply using a different USB port on your Mac. USB ports can sometimes fail due to hardware issues or dirt, and switching ports may resolve the issue.
2. Test the USB Flash Drive on Another Device
Plug your USB flash drive into a different computer or device. If it works there, the problem is likely with your Mac. If the flash drive is still not showing up, the issue could be with the drive itself.
3. Check for Physical Damage
Inspect your USB flash drive for any visible signs of damage, such as broken connectors or loose parts. If the drive is physically damaged, there may be no way to recover data without professional help.
III. Troubleshooting MacOS and System Settings
If your USB flash drive is still not showing up, it’s time to dive deeper into your Mac’s system settings. Here are the next steps you can take:
1. Check Disk Utility for the USB Drive
macOS comes with a built-in tool called Disk Utility that allows you to manage and repair storage devices. Here’s how to check if your USB drive is being recognized:
Open Disk Utility by going to Applications > Utilities > Disk Utility.
Look for your USB flash drive in the list of devices on the left side.
If you see it, but it’s grayed out or not mounted, select it and click Mount.
If it’s not listed, try clicking View in the top-left corner and selecting Show All Devices.
If the drive is listed but not mounting, there may be a problem with the drive’s format or partition. You can try to First Aid the drive using Disk Utility to attempt repairs.
2. Reformat the USB Flash Drive (Last Resort)
If the USB drive appears in Disk Utility but still won’t mount, you may need to reformat it. Warning: This will erase all data on the drive, so only do this if you’re okay with losing the contents or have backups.
In Disk Utility, select your USB flash drive.
Click Erase at the top of the window.
Choose the format (for most purposes, exFAT or FAT32 are compatible with both Mac and Windows).
Click Erase to start the process.
After reformatting, try reconnecting your USB flash drive. It should now show up on your Mac.
3. Reset NVRAM and SMC
NVRAM (non-volatile random-access memory) stores certain system settings, while SMC (System Management Controller) is responsible for managing hardware functions. If your USB drive isn’t being recognized, resetting both can often help.
To reset the NVRAM:
Shut down your Mac.
Turn it on and immediately press and hold Option + Command + P + R for about 20 seconds.
Release the keys and allow your Mac to boot normally.
To reset the SMC:
For MacBooks with T2 security chips: Shut down the Mac, then press and hold Control + Option (Alt) + Shift on the left side of the keyboard for 7 seconds. Keep holding those keys, then press and hold the power button for another 7 seconds. Release all keys and wait 10 seconds before turning the Mac back on.
For other Macs: Shut down your Mac, unplug the power cord, wait 15 seconds, plug it back in, and then turn on the Mac.
IV. Software and File System Considerations
In some cases, the issue may lie with the file system on your USB flash drive or the software on your Mac.
1. Check System Preferences for Finder Settings
Sometimes, Finder may be configured not to show external devices. To ensure that Finder displays external drives:
Open Finder.
Go to Finder > Preferences from the menu bar.
Under the General tab, ensure that External disks is checked.
Go to the Sidebar tab and ensure External disks is also checked.
Now, try reconnecting your USB flash drive. It should appear in the Finder sidebar.
2. Check for Updates
A software bug or compatibility issue may prevent the USB flash drive from being recognized. Make sure your Mac is up to date by going to System Preferences > Software Update and installing any available updates.
3. Check File System Compatibility
If your USB flash drive is formatted with a Windows-specific file system like NTFS, macOS will not be able to write to it (though it can read from it). If you need to write to the drive, you’ll need to reformat it to a compatible file system, like exFAT or FAT32.
V. Advanced Solutions for Unresponsive USB Drives
If none of the above steps worked, there may be deeper issues with your USB flash drive or your Mac’s operating system. Here are some additional troubleshooting steps:
1. Use Terminal to List Disks
Sometimes, the drive may be recognized by macOS but not mounted properly. You can use the Terminal to check for the drive:
Open Terminal (Applications > Utilities > Terminal).
Type the following command and press Enter:
diskutil list
Look through the list for your USB flash drive. If you see it, note the disk number (e.g., /dev/disk2).
If the drive is listed but not mounted, try mounting it using the following command:
bash
diskutil mountDisk /dev/disk2
(Replace /dev/disk2 with the actual disk number.)
2. Use Third-Party Data Recovery Software
If your USB flash drive is still not showing up, and you suspect data corruption or drive failure, third-party data recovery software may help. Tools like Disk Drill, EaseUS Data Recovery Wizard, or Wondershare Recoverit can scan your USB drive for recoverable files, even if the drive isn’t mounting properly.
3. Consider Professional Repair Services
If all else fails and your USB drive is still unresponsive, the problem may be hardware-related. In this case, you may need to consult a professional data recovery service. They have specialized equipment to recover data from damaged drives, though this can be expensive.
VI. Preventing Future USB Flash Drive Issues
While it’s often unavoidable, you can take steps to prevent future issues with your USB flash drives:
Eject Properly: Always eject your USB flash drive properly before removing it from your Mac. This prevents corruption of the drive.
Use Compatible Formats: Format your USB drive in a format that works with both macOS and Windows (exFAT or FAT32).
Backup Regularly: Regular backups of important data can help prevent data loss if a drive fails.
About us and this blog
Panda Assistant is built on the latest data recovery algorithms, ensuring that no file is too damaged, too lost, or too corrupted to be recovered.
Request a free quote
We believe that data recovery shouldn’t be a daunting task. That’s why we’ve designed Panda Assistant to be as easy to use as it is powerful. With a few clicks, you can initiate a scan, preview recoverable files, and restore your data all within a matter of minutes.
Subscribe to our newsletter!
More from our blog
See all postsRecent Posts
- Retrieve files from usb 2025-07-04
- How to retrieve overwritten excel file 2025-07-04
- How to retrieve lost files on sd card 2025-07-04

 Try lt Free
Try lt Free Recovery success rate of up to
Recovery success rate of up to









