The HP MediaSmart EX470 is a small but powerful home server, offering a central location for storing, sharing, and backing up files, including media, photos, and documents. However, like any system, it is not immune to errors or failures that can cause the system to malfunction, crash, or even become unbootable. When this happens, one of the most essential tools for restoring your system is the use of factory recovery disks.
The recovery process can seem daunting to the average user, especially since the EX470 was designed primarily for home users with minimal technical knowledge.
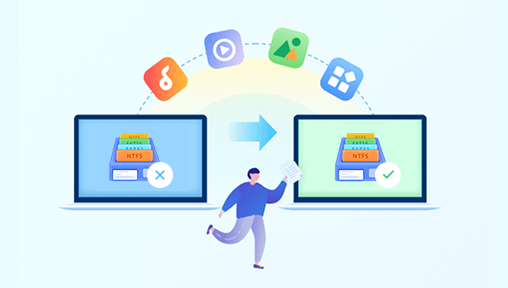
The Role of Factory Recovery Disks
1. What Are Factory Recovery Disks?
Factory recovery disks are a set of disk images that restore your system to its original state when it was first purchased. These disks contain all the system files and applications needed to bring your HP MediaSmart EX470 back to its factory settings, including the operating system, drivers, and built-in software.
2. Why Are Recovery Disks Important?
Recovery disks are important because they provide an easy way to restore your system without needing to rely on third-party tools or technical expertise. They are a backup solution that can help resolve various issues, such as:
Corrupted system files or software errors.
Hard drive failures.
Malware or virus attacks.
Accidental deletion of system files.
Having these disks available ensures that you can recover your server in case of a critical failure.
Understanding HP MediaSmart EX470 Recovery Process
Before diving into the specifics of creating recovery disks, it’s essential to understand how the recovery process works on the HP MediaSmart EX470.
1. HP MediaSmart EX470 Recovery Partition
The EX470 typically comes with a pre-installed recovery partition on the hard drive. This partition contains the necessary files for performing a system recovery or factory reset. In some cases, this partition may become corrupted or inaccessible, in which case you would need to resort to using recovery disks.
2. Recovering from the Recovery Partition
If your system is still functional but exhibiting minor errors, you might be able to initiate a system recovery using the recovery partition:
Turn on the server and press F10 during boot to enter the recovery environment.
Follow the on-screen prompts to restore the system to its factory settings.
This process will erase all personal data stored on the server, so it’s essential to back up any critical files before proceeding.
Creating Factory Recovery Disks for HP MediaSmart EX470
If you have lost your original recovery disks or did not create them at the time of setup, you will need to either create them manually (if the option is still available) or find alternative methods to obtain them.
1. How to Check If You Have Recovery Disk Creation Tools
Some HP systems come with a built-in recovery disk creation tool that allows users to create the necessary recovery media. This tool is typically available within the operating system, provided that the recovery partition is still intact. Here’s how to check:
Open Start Menu and search for “HP Recovery Manager.”
If it is installed, open it, and you should see an option for creating recovery disks.
Follow the on-screen prompts to create a set of recovery DVDs or a bootable USB drive.
2. Creating a Recovery USB Drive
If your system supports creating a recovery USB, here’s how you can do it:
Insert a USB drive (preferably 8GB or more) into your computer.
Launch the HP Recovery Manager and choose the option to create a recovery USB.
The tool will copy the recovery files from your system’s recovery partition to the USB drive.
Once the process is complete, safely eject the USB drive.
3. Creating Recovery DVDs
If you do not have a USB drive available or prefer using DVDs, you can create recovery DVDs:
Insert a blank DVD into your computer.
Launch HP Recovery Manager and select the option to create recovery disks.
The process will take several DVDs, depending on the size of the recovery partition.
Follow the on-screen instructions to complete the disk creation.
Alternative Methods: How to Obtain HP MediaSmart EX470 Factory Recovery Disks
If you did not create recovery disks when you first set up your HP MediaSmart EX470 or if your recovery partition is damaged, you still have several options for obtaining recovery media.
1. Contacting HP Support
The easiest and most reliable way to obtain replacement recovery disks is to contact HP support. Depending on your warranty status, HP may provide recovery disks for a nominal fee. Here’s how to do it:
Visit the official HP Support website.
Search for your HP MediaSmart EX470 model.
Look for the option to request recovery disks.
If the disks are available, you’ll be guided through the process of ordering them.
2. Downloading Recovery Files from the HP Website
In some cases, HP offers downloadable recovery media for certain products. However, this option may not be available for the MediaSmart EX470. as it’s an older model. If downloadable recovery files are offered:
Go to the HP Support page.
Find the Downloads and Drivers section for the EX470.
Check if there’s an option to download recovery media.
3. Third-Party Sellers and Online Marketplaces
You may also find recovery disks or disk images for the HP MediaSmart EX470 on websites like eBay or specialized forums. However, be cautious when purchasing recovery media from third-party sellers, as the authenticity and legality of these disks cannot always be guaranteed.
4. Creating a Custom Recovery Disk
If you are unable to obtain official recovery disks and have advanced technical skills, you can try creating a custom recovery disk. This method involves manually copying the necessary recovery files from a working system to a new disk or USB drive.
Step-by-Step Guide to Restore Your HP MediaSmart EX470 to Factory Settings
Once you have the necessary recovery media (either from HP, a third-party source, or a self-created disk), you can proceed with restoring your HP MediaSmart EX470 to its factory settings.
1. Insert the Recovery Media
Insert the recovery USB drive or recovery DVD into the appropriate port or drive on the HP MediaSmart EX470.
2. Power on the Server
Turn on the HP MediaSmart EX470 and immediately press F10 to enter the recovery environment.
3. Select the Recovery Option
Follow the on-screen prompts to choose the type of recovery you want:
System Recovery: This will restore the system to factory settings, wiping all user data.
Data Recovery: This option may be available if you only need to restore certain files or settings.
4. Wait for the Process to Complete
The recovery process may take some time, depending on the size of the data being restored and the speed of your recovery media. Ensure that the recovery media remains inserted throughout the process.
5. Reconfigure the System
Once the recovery is complete, your HP MediaSmart EX470 will be restored to its factory settings. You may need to go through the initial setup process again, including configuring the network, creating user accounts, and reinstalling any additional software.
Creating or obtaining factory recovery disks for your HP MediaSmart EX470 is an essential step in ensuring that you can restore the system in case of failure. While the process of creating recovery media is relatively straightforward, obtaining replacement disks can be challenging if the original disks or recovery partition are no longer available. By following the steps in this guide, you should be able to restore your system to its factory settings, minimizing downtime and ensuring your HP MediaSmart EX470 continues to serve your data storage needs.
About us and this blog
Panda Assistant is built on the latest data recovery algorithms, ensuring that no file is too damaged, too lost, or too corrupted to be recovered.
Request a free quote
We believe that data recovery shouldn’t be a daunting task. That’s why we’ve designed Panda Assistant to be as easy to use as it is powerful. With a few clicks, you can initiate a scan, preview recoverable files, and restore your data all within a matter of minutes.
Subscribe to our newsletter!
More from our blog
See all postsRecent Posts
- How to recover a deleted slide in powerpoint? 2025-02-27
- How to recover deleted capcut videos? 2025-02-27
- How to recover a file deleted from a shared drive? 2025-02-27










