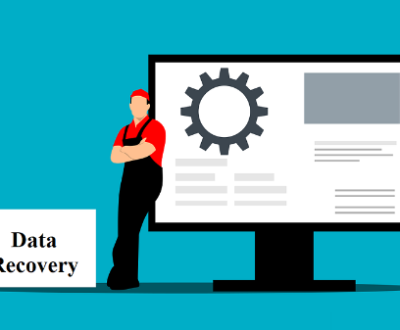Partitioning a drive is an essential task for users who need to organize their storage space, whether for managing multiple operating systems, creating separate data partitions, or optimizing performance. Ubuntu, one of the most popular Linux distributions, provides a built-in tool called the Disks app (also known as GNOME Disks) that allows users to manage and partition drives with a simple, user-friendly interface.
1.Disk Partitioning
Partitioning a hard drive or solid-state drive (SSD) involves dividing it into multiple logical storage units. Each partition acts like a separate drive on your computer, allowing you to store different types of data, install multiple operating systems, or isolate sensitive data for security. While this may sound technical, Ubuntu’s Disks app simplifies the process significantly.

2. Why Partition a Drive?
Partitioning can be beneficial for several reasons:
Organizing Data: You can separate system files from user files, making data management more efficient.
Multi-Boot Setup: If you want to install multiple operating systems (e.g., Ubuntu and Windows), partitioning allows you to allocate space for each OS.
Data Security: Isolating important data in a separate partition can help protect it from system failures or corruption.
Performance: Creating a dedicated partition for applications or specific data can sometimes improve performance, particularly if the partition is on a faster storage device.
3. Overview of the Disks App in Ubuntu
The Disks app in Ubuntu is a graphical utility that allows users to manage storage devices and partitions. It is part of the default GNOME desktop environment and provides a straightforward way to perform various disk-related tasks, such as creating, deleting, and resizing partitions, as well as formatting drives. The app is designed to be simple enough for beginners but powerful enough for more advanced users.
4. Preparing Your System for Partitioning
Before you start partitioning your drive, it’s essential to prepare your system properly. Here are a few tips to ensure the process goes smoothly:
Backup Your Data: Partitioning involves making changes to the drive structure, which can lead to data loss. Always back up important files before proceeding.
Check for Errors: Run a file system check to ensure your drive does not have any errors. You can do this using the fsck command in the terminal or through the Disks app.
Have a Recovery Plan: In case anything goes wrong, it’s a good idea to have a recovery plan, such as a bootable USB or a live CD/DVD, to repair your system.
5. Opening and Navigating the Disks App
To open the Disks app in Ubuntu:
Click on the Activities overview button (or press the Super key).
Type Disks in the search bar and click on the app when it appears.
The Disks app window will open, showing a list of storage devices connected to your computer. On the left-hand side, you’ll see all available disks, including internal and external drives.
6. Understanding Drives and Partitions
Before diving into partitioning, it’s crucial to understand the difference between drives and partitions:
Drive: A physical storage device, such as a hard disk drive (HDD) or solid-state drive (SSD).
Partition: A logical division of a drive. A drive can have one or more partitions, and each partition acts like a separate storage unit with its own file system.
Each drive in the Disks app will show the following information:
The drive name (e.g., sda, sdb).
The total size of the drive.
Any existing partitions and their details (file system type, mount points, etc.).
7. Backing Up Your Data Before Partitioning
Partitioning a drive can potentially result in data loss, especially if you’re deleting or formatting partitions. To minimize the risk, it’s crucial to back up your important files. You can use various backup solutions, including:
External Hard Drives: Copy your data to an external storage device.
Cloud Storage: Upload files to cloud services such as Google Drive or Dropbox.
Ubuntu Backup Tools: Use tools like rsync or the built-in Backup application to create an image of your data.
8. Steps for Partitioning a Drive Using the Disks App
Now that you’re prepared, let’s walk through the steps for partitioning a drive using the Disks app.
Step 1: Selecting the Drive
In the Disks app, locate the drive you want to partition from the left-hand panel.
Click on the drive to select it. The right panel will display details about the drive, including existing partitions and file systems.
Step 2: Unmounting the Drive
Before you can make any changes to the partitions, you need to unmount the drive (if it is mounted). You can unmount the drive by clicking on the stop button next to the partition(s) in the right panel. If the drive has multiple partitions, you may need to unmount each one separately.
Step 3: Deleting Existing Partitions (if necessary)
If you want to start from scratch, you can delete the existing partitions. Be aware that deleting a partition will erase all data stored in it. To delete a partition:
Select the partition you want to delete in the right panel.
Click the gear icon (settings) next to the partition and choose Delete Partition.
Confirm that you want to delete the partition. The Disks app will warn you that all data on the partition will be lost.
Step 4: Creating New Partitions
Once the drive is unallocated (or after deleting existing partitions), you can create new partitions. Here’s how:
Click on the + button below the existing partition list.
A dialog will appear where you can specify the size of the new partition, its file system type, and other options:
Size: Specify the size of the partition in megabytes (MB), gigabytes (GB), or terabytes (TB).
Type: Choose the file system type. Common options include:
ext4: Common for Linux-based systems.
NTFS: Common for Windows systems.
FAT32: A cross-platform file system that works on both Windows and Linux.
exFAT: Useful for larger files, commonly used for external storage.
Name: Optionally, give the partition a name (label).
After setting your preferences, click Create to create the partition.
Step 5: Formatting the Partitions
After creating a new partition, it will be unformatted. To format the partition:
Select the new partition in the right panel.
Click the gear icon and choose Format Partition.
Choose the file system type (e.g., ext4. NTFS, FAT32) and confirm.
The formatting process may take a few moments, depending on the size of the partition.
9. Advanced Options in the Disks App
The Disks app also offers some advanced options for users who need more control over their drives and partitions.
Creating Logical Volumes
Logical volumes (LVM) are a flexible way to manage storage space across multiple drives or partitions. You can create a logical volume by selecting the LVM option when creating a partition. LVM allows you to resize volumes dynamically and create a more complex storage setup.
Encrypting Partitions
For added security, you can choose to encrypt a partition. To do this, select the Encryption option during the partition creation process. You’ll be prompted to enter a passphrase that will be required to access the encrypted partition.
Adding Swap Space
Swap space is used by Ubuntu to extend the available memory on your system. It’s particularly useful if you have limited RAM. You can create a swap partition by selecting the swap file system type when creating a partition. This partition will be used by the system as virtual memory.
About us and this blog
Panda Assistant is built on the latest data recovery algorithms, ensuring that no file is too damaged, too lost, or too corrupted to be recovered.
Request a free quote
We believe that data recovery shouldn’t be a daunting task. That’s why we’ve designed Panda Assistant to be as easy to use as it is powerful. With a few clicks, you can initiate a scan, preview recoverable files, and restore your data all within a matter of minutes.
Subscribe to our newsletter!
More from our blog
See all postsRecent Posts
- Water damage data recovery 2025-05-23
- Data recovery san francisco service 2025-05-23
- Data recovery san jose cost 2025-05-23

 Try lt Free
Try lt Free Recovery success rate of up to
Recovery success rate of up to