When you work with a computer’s storage device, one of the essential aspects of disk management is understanding the structure in which data is stored. A fundamental concept in this structure is the block size of the file system, also known as the allocation unit size or cluster size. This value indicates the smallest unit of storage that can be allocated to a file or directory. File systems, such as NTFS, FAT32. exFAT, and others, use block sizes to manage how data is read and written to a hard disk.
Knowing the block size can help optimize disk performance, troubleshoot issues, and assist in file recovery or disk formatting. Additionally, the block size has a direct impact on the efficiency of space utilization. If the block size is too large for the files being stored, it can lead to wasted space, whereas a very small block size might increase the overhead of managing disk operations.
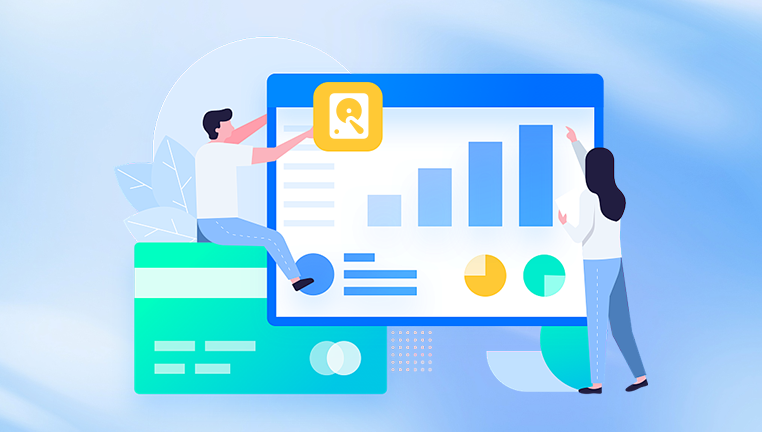
1. What Is File System Block Size?
Before diving into how to find the block size, it’s important to understand what it represents:
Block Size (Cluster Size): This is the smallest unit of data that a file system can manage. For example, if a file system has a block size of 4 KB and you save a 2 KB file, the system will allocate 4 KB of space for the file, leaving 2 KB of unused space in that block.
Allocation Unit: Another term for block size, it refers to the amount of space reserved for each file on the disk. Even if a file is smaller than the block size, it still occupies the entire block.
Each file system (NTFS, FAT32. ext4. etc.) uses its own default block size, which can sometimes be adjusted during disk formatting. The choice of block size impacts performance and storage efficiency.
2. Why Is Block Size Important?
The file system block size plays a crucial role in the following aspects:
Space Efficiency: Larger block sizes lead to wasted space when dealing with many small files, as each file occupies at least one block. Smaller block sizes reduce wasted space but can incur additional overhead.
Performance: The choice of block size affects how quickly data is written and read from the disk. Larger blocks can speed up large file operations but might be inefficient for smaller files.
File Fragmentation: Smaller block sizes reduce fragmentation in some cases by allowing more efficient packing of data into available blocks. However, fragmentation still depends on how files are stored and deleted over time.
By understanding the block size, you can optimize your disk for better performance and storage utilization.
3. How to Find the File System Block Size on Different Operating Systems
Now, let’s discuss the different methods to find the file system block size across various operating systems.
Windows Operating System
In Windows, you can find the block size of a hard disk using Command Prompt or PowerShell.
Method 1: Using Command Prompt
Open Command Prompt with administrator privileges by typing cmd in the Start menu, right-clicking it, and selecting “Run as administrator.”
Type the following command and press Enter:
bash
fsutil fsinfo ntfsinfo C:
Replace C: with the letter of the drive you wish to check.
The output will display various details about the drive, including the Bytes Per Sector and Bytes Per Cluster. The Bytes Per Cluster is the block size of the file system.
Example output:
yaml
NTFS Volume Information: Volume Serial Number : 0x12345678 File System : NTFS Bytes Per Sector : 512 Bytes Per Cluster : 4096
Method 2: Using PowerShell
Open PowerShell as an administrator (right-click Start > Windows PowerShell (Admin)).
Run the following command:
powershell
Get-Volume -DriveLetter C | Format-List FileSystem, FileSystemLabel, FileSystemType
This command will give you the file system type (e.g., NTFS, exFAT) but will not directly show the block size. For the block size, use the fsutil method mentioned above.
Method 3: Disk Management
Right-click on the Start menu and select Disk Management.
Right-click the disk or partition you want to check, and select Properties.
Navigate to the Volumes tab, and it will show the file system type (e.g., NTFS, FAT32), but block size is not directly visible here.
Mac OS
Finding the block size on a Mac can be done via Terminal.
Method 1: Using Terminal
Open Terminal from Applications > Utilities.
Use the following command to get information about the file system and block size:
bash
diskutil info /Volumes/YourDriveName
Replace YourDriveName with the actual name of the disk or volume you want to check.
The output will contain details about the volume, including the Block Size (for example, 4096 bytes).
Linux Operating System
Linux provides several ways to find the file system block size. One of the most common methods is using the stat command or checking /proc/mounts.
Method 1: Using stat Command
Open the terminal.
Type the following command:
bash
stat -f /
This will display information about the root file system. Look for the line starting with “Block size” to see the block size of the file system.
Example output:
yaml
File: / Free blocks: 1024000 Total blocks: 2048000 Block size: 4096
Method 2: Using df Command
Open the terminal.
Use the following command to get disk space information, including block size:
bash
df -T
This command shows the file system type and the number of blocks in the system. The block size isn’t explicitly listed but can be inferred from the file system.
Method 3: Using tune2fs for ext4 File Systems
If you’re working with ext4 file systems, you can use tune2fs to find the block size:
Open the terminal.
Run:
bash
sudo tune2fs -l /dev/sda1
Replace /dev/sda1 with the device name of your partition.
Look for the line “Block size” in the output.
4. How Block Size Affects Disk Performance
The block size of a file system can have a significant impact on overall disk performance, especially when dealing with large numbers of files or large file sizes.
Smaller Block Sizes: Beneficial for systems with many small files as it reduces wasted space. However, small block sizes can lead to more frequent disk operations and slower performance when handling large files.
Larger Block Sizes: Better suited for systems with large files or databases, as it reduces the overhead of managing many small blocks. However, it can result in wasted space when dealing with smaller files.
The key to optimizing performance is balancing the block size with the type of workload your system handles.
The file system block size is a crucial component of how data is stored, accessed, and managed on a hard disk. By understanding the block size, you can make informed decisions about disk formatting, optimization, and performance tuning. In this guide, we explored how to find the block size on various operating systems, including Windows, macOS, and Linux. Whether you’re working on a personal computer or managing a large-scale system, knowing the block size can help you manage your storage more effectively and efficiently.
Optimizing block size is an ongoing process, as it must align with the specific needs of the files and applications you’re using. With the right configuration, you can ensure that your system operates efficiently, avoiding both wasted space and unnecessary disk wear.
About us and this blog
Panda Assistant is built on the latest data recovery algorithms, ensuring that no file is too damaged, too lost, or too corrupted to be recovered.
Request a free quote
We believe that data recovery shouldn’t be a daunting task. That’s why we’ve designed Panda Assistant to be as easy to use as it is powerful. With a few clicks, you can initiate a scan, preview recoverable files, and restore your data all within a matter of minutes.
Subscribe to our newsletter!
More from our blog
See all postsRecent Posts
- Hard drive recovery denver reddit 2025-02-28
- How to recover a deleted slide in powerpoint? 2025-02-27
- How to recover deleted capcut videos? 2025-02-27










