One of the most perplexing issues that computer users may encounter is a situation where the hard disk is reported as full, but when they explore the drive, no files seem to be present. This scenario can be frustrating, especially when there’s no obvious explanation for the missing files. There are a variety of potential causes for this problem, ranging from system settings, hidden files, or file system errors, to malware infections.
1. Hard Disk Space Reported as Full
Before diving into solutions, it’s important to understand how hard disk usage is reported by your operating system. The file system on your hard disk keeps track of the space used by files and the space that remains free. When you check the properties of a hard disk, the operating system typically displays the total capacity, the used space, and the available space.
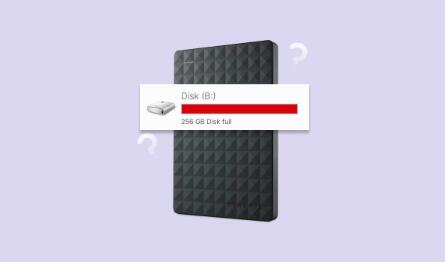
However, in some cases, the reported used space can be high, even though no files are visible through the normal file explorer. This discrepancy can be caused by various factors, including hidden files, system files, or corrupt file systems.
2. Hidden Files and Folders
One of the most common reasons for this issue is the presence of hidden files and folders. Most operating systems have mechanisms to hide certain files, often to prevent accidental deletion or modification. These hidden files could include system files, configuration files, or files that are used by running processes but not typically shown to the user.
2.1 How to Reveal Hidden Files
For Windows:
Open File Explorer.
Click on the “View” tab in the ribbon.
Check the box next to “Hidden items” to make hidden files visible.
For macOS:
Open Finder.
Press Command + Shift + . (dot) to toggle hidden files.
For Linux:
In a file manager, press Ctrl + H to show hidden files.
After revealing hidden files, you may find that space is being consumed by system files or other hidden content.
3. System Reserved Files
Both Windows and macOS create reserved system files that are not visible through regular file browsing. These files are crucial for the proper operation of the operating system, but they are often large and invisible to the average user.
3.1 Windows System Reserved Files
Windows systems use a portion of the hard disk for system files such as the hibernation file, pagefile, and system restore points. These files are typically large and can take up significant space without being visible.
Pagefile.sys: This is a virtual memory file used by Windows for paging. It acts as an extension of the system’s physical memory (RAM).
Hiberfil.sys: This file is used for hibernation. It stores the contents of RAM when the system enters hibernation mode.
System Restore Points: Windows creates restore points that allow you to roll back your system to a previous state if needed. These points take up disk space.
You can reduce the size of these files or delete some of the restore points to free up space.
How to manage system reserved files:
Disable hibernation to remove hiberfil.sys by running the command powercfg -h off in the Command Prompt (admin).
Change the size of the pagefile by going to System Properties > Advanced System Settings > Settings (under Performance) > Virtual Memory.
Delete or reduce the number of system restore points by going to Control Panel > System > System Protection > Configure.
3.2 macOS System Reserved Files
macOS also reserves a significant amount of space for system files and the recovery partition. These files are typically hidden and cannot be easily accessed or modified without special permissions.
macOS Recovery Partition: This partition contains a copy of macOS that allows the system to recover from errors or reinstall the operating system.
Cache and log files: macOS stores cache files, log files, and temporary files in hidden folders that can accumulate and take up significant space over time.
To reclaim some of this space, you can use macOS’s built-in disk management tools or third-party applications that can clean up unnecessary system files.
4. File System Corruption
File system corruption can also result in a situation where the operating system reports the disk as full but no files are visible. Corruption may occur due to abrupt shutdowns, malware, or physical issues with the hard disk. In such cases, the operating system may fail to properly track or display files.
4.1 Windows Disk Check
In Windows, you can run the built-in Check Disk (CHKDSK) tool to detect and fix file system errors. This can often resolve issues related to disk space discrepancies.
Open Command Prompt as Administrator.
Type chkdsk C: /f (replace C: with the appropriate drive letter).
Press Enter and allow the tool to scan and repair the disk.
4.2 macOS Disk Utility
For macOS, the Disk Utility tool can be used to verify and repair disk errors.
Open Disk Utility (Applications > Utilities > Disk Utility).
Select the drive you want to check.
Click on “First Aid” and allow the system to repair any issues with the disk.
4.3 Linux File System Check
On Linux, the fsck command can be used to check and repair file system errors.
Open a terminal window.
Type sudo fsck /dev/sdX (replace /dev/sdX with the correct partition name).
Press Enter and follow the prompts to fix errors.
5. Malware or Virus Infection
Another potential cause of this issue is malware or a virus. Some types of malware can consume large amounts of disk space by creating hidden files that are not easily visible to the user. These files can take up space while remaining undetected by standard file exploration methods.
5.1 Running a Malware Scan
It is important to run a thorough malware scan if you suspect that your system may be infected. Using a trusted antivirus program or a dedicated malware removal tool can help identify and remove malicious files that are consuming disk space.
For Windows:
Use Windows Defender or a third-party antivirus software.
Perform a full scan of your system to detect hidden malware.
For macOS:
Use malware detection software like Malwarebytes for Mac to scan your system for any hidden threats.
For Linux:
Although Linux is less susceptible to malware, it is still possible. You can use ClamAV to scan for potential threats.
6. Disk Space Usage by Applications and Virtual Machines
In some cases, applications such as virtual machines, backup software, or other resource-heavy programs may consume disk space without visible files. Virtual machines, for example, can create large virtual disk files that are not always easy to locate.
6.1 Identifying Space Usage by Applications
For Windows:
Open Task Manager (Ctrl + Shift + Esc) and go to the “Processes” tab.
Check which applications are consuming the most disk space in terms of memory and storage.
You can also use the “Storage” tab in Settings to see detailed information about what is using space.
For macOS:
Open “About This Mac” from the Apple menu.
Go to the “Storage” tab to see a breakdown of how space is being used on the disk.
For Linux:
Use the du command to see which directories are taking up the most space.
Run du -h –max-depth=1 / to get a top-level overview of disk usage.
7. Large Temporary Files and Caches
Many applications create temporary files that can accumulate over time and take up large amounts of space. These files are often hidden and may not be visible in the regular file explorer.
7.1 Clearing Temporary Files
For Windows:
Open the Run dialog (Windows + R), type temp, and press Enter.
Delete any files that appear in the temp folder.
Repeat this process by typing %temp% and prefetch in the Run dialog.
For macOS:
Open Finder and press Shift + Command + G to open the “Go to Folder” dialog.
Type ~/Library/Caches and press Enter.
Delete unnecessary cache files.
For Linux:
Use the rm command to remove temporary files in directories like /tmp or /var/tmp.
8. Final Checks and Solutions
If none of the above solutions resolve the issue, here are a few more steps to consider:
Check for disk health issues: Use SMART tools (e.g., CrystalDiskInfo for Windows or Disk Utility for macOS) to check the physical health of your hard disk.
Consider professional data recovery services if you suspect the disk is physically damaged or if the issue is beyond simple troubleshooting.
A situation where a hard disk appears full but no files are visible can arise from a number of factors, including hidden files, system reserved files, file system corruption, malware, and large temporary files. By carefully following the troubleshooting steps outlined in this guide, you can identify and resolve the issue. Always ensure that your data is backed up before performing major operations such as file system checks or malware scans to avoid potential data loss.
About us and this blog
Panda Assistant is built on the latest data recovery algorithms, ensuring that no file is too damaged, too lost, or too corrupted to be recovered.
Request a free quote
We believe that data recovery shouldn’t be a daunting task. That’s why we’ve designed Panda Assistant to be as easy to use as it is powerful. With a few clicks, you can initiate a scan, preview recoverable files, and restore your data all within a matter of minutes.
Subscribe to our newsletter!
More from our blog
See all postsRecent Posts
- How to recover a deleted slide in powerpoint? 2025-02-27
- How to recover deleted capcut videos? 2025-02-27
- How to recover a file deleted from a shared drive? 2025-02-27










