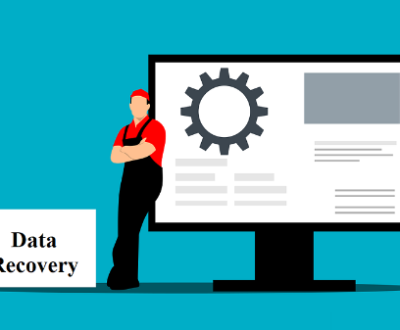Retrieving an overwritten Excel file can be a challenging task, but there are several methods you can try depending on the circumstances.
1. Check the Recycle Bin
Windows: When you overwrite a file in Excel on a Windows operating system, the original file might be moved to the Recycle Bin. Open the Recycle Bin by double – clicking its icon on the desktop. Then, look for the Excel file you want to retrieve. If you find it, right – click on the file and select “Restore”. This will move the file back to its original location.
Mac: On a Mac, if the file was deleted during the overwriting process and not just overwritten, it may also be in the Trash. Open the Trash from the Dock and locate the Excel file. Drag it back to its original folder to restore it.

2. Use File Version History (Windows)
If you have enabled File History: Windows File History is a feature that can automatically back up versions of your files. To access it, open the File Explorer and right – click on the folder where the Excel file was located. Select “Properties”, and then go to the “Previous Versions” tab.
Available versions: Here, you may see a list of previous versions of the folder. If the overwritten Excel file is in one of these versions, you can select the version you want and click “Restore”. Note that the availability of previous versions depends on how File History was configured and how often backups were taken.
3. Use Time Machine (Mac)
If you have Time Machine enabled: Mac’s Time Machine is a backup utility that can help you retrieve overwritten files. Connect your backup drive if it’s not already connected. Then, click on the Time Machine icon in the menu bar and select “Enter Time Machine”.
Navigating through backups: The screen will change to show a timeline of backups on the right side and the contents of the backed – up folders in the main window. Navigate through the backups to find a version of the Excel file before it was overwritten. Once you find it, select the file and click “Restore”. The file will be restored to its original location.
4. Check Cloud Storage and Backup Services
OneDrive (Microsoft): If your Excel file was stored in OneDrive, OneDrive has a version history feature. Log in to your OneDrive account through a web browser. Right – click on the Excel file and select “Version history”. You’ll see a list of previous versions of the file. Select the version you want to restore and click “Restore”.
Google Drive: For files stored in Google Drive, Google also keeps a version history. Open the Google Drive website, right – click on the Excel file, and select “Manage versions”. You can then view and restore previous versions of the file.
Third – party backup services: If you use other backup services like Dropbox, Carbonite, or Backblaze, they may also have version history or backup features that can help you retrieve the overwritten file. Check the documentation and settings of these services to see how to access and restore previous versions.
5. Excel’s AutoRecover Feature
How it works: Excel has an AutoRecover feature that automatically saves temporary copies of your work at regular intervals. To access these AutoRecover files, open Excel.
Recovering files in Excel: Go to the “File” tab and select “Open”. Then, click on “Recover Unsaved Workbooks”. Excel will display a list of AutoRecover files that it has saved. Look for the file you want to retrieve and open it. Note that the AutoRecover files may not be the most up – to – date version, but they can still be useful if the overwritten file was a recent change.
6. Contact IT Support or System Administrators
In a corporate or institutional setting: If you are working in an organization and the Excel file was stored on a network drive or a shared server, the IT department or system administrators may have backup solutions in place. They can help you retrieve a previous version of the overwritten file. Provide them with as much information as possible about the file, such as its name, location, and when it was overwritten.
7. Data Recovery Software
Panda Assistant Recovery Software is a powerful tool designed to retrieve lost or deleted data. It offers a glimmer of hope in situations where valuable files seem to have vanished into thin air.
This software is equipped with advanced scanning algorithms that can thoroughly search storage devices such as hard drives, USB drives, and memory cards. It can recover a wide variety of file types, including documents, photos, videos, and music. Whether it’s due to accidental deletion, formatting errors, or system crashes, Panda Assistant Recovery Software aims to bring back the precious data.
The user interface is typically intuitive, allowing even those with limited technical knowledge to easily navigate and initiate the recovery process. It provides step-by-step guidance, making it convenient for users to follow along. With its high recovery rate and efficient performance, it has become a popular choice among individuals and businesses alike who are desperate to salvage their important information and safeguard their digital assets.
In conclusion, the chances of successfully retrieving an overwritten Excel file depend on various factors such as whether you have backup systems in place, the settings of your software and storage services, and how recently the file was overwritten. It’s always a good practice to regularly back up your important Excel files to avoid losing data in case of accidental overwriting or other data – loss scenarios.
About us and this blog
Panda Assistant is built on the latest data recovery algorithms, ensuring that no file is too damaged, too lost, or too corrupted to be recovered.
Request a free quote
We believe that data recovery shouldn’t be a daunting task. That’s why we’ve designed Panda Assistant to be as easy to use as it is powerful. With a few clicks, you can initiate a scan, preview recoverable files, and restore your data all within a matter of minutes.
Subscribe to our newsletter!
More from our blog
See all postsRecent Posts
- Data recovery san francisco service 2025-05-23
- Data recovery san jose cost 2025-05-23
- Data recovery in san diego 2025-05-23

 Try lt Free
Try lt Free Recovery success rate of up to
Recovery success rate of up to