There are various reasons why a hard drive may fail to appear in BIOS, ranging from simple connection issues to more complex problems involving hardware or configuration errors.
BIOS and Hard Drive Detection
The Basic Input/Output System (BIOS) is firmware embedded on the motherboard of your computer. It is responsible for performing hardware initialization during the booting process and provides a platform for the operating system to interact with the hardware. When a computer is powered on, BIOS performs a POST (Power-On Self-Test) to ensure that critical components like the processor, memory, and storage devices are functional.
One of the primary tasks of BIOS is detecting storage devices such as hard drives, SSDs, and optical drives. If a hard drive does not show up in BIOS, it typically means that the BIOS is unable to detect the drive during the POST process, which can be due to a variety of reasons.
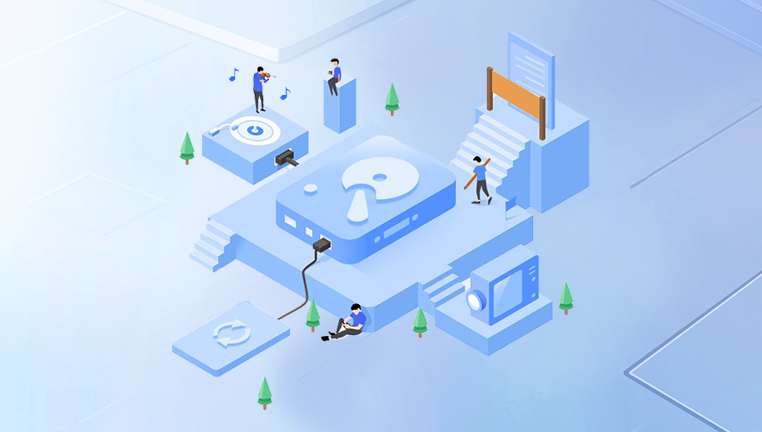
Common Causes for Hard Drive Not Showing Up in BIOS
Power or Data Cable Issues
One of the most common reasons for a hard drive not being detected in BIOS is a loose or disconnected power or data cable. If the hard drive is not receiving power or is not properly connected to the motherboard via a data cable, BIOS will not be able to recognize it. Check the SATA or power cables to ensure they are securely connected to both the hard drive and the motherboard.
Faulty Hard Drive
If the hard drive itself is faulty or damaged, it may not show up in BIOS. Mechanical failures, bad sectors, or internal damage can prevent the drive from being recognized. In such cases, the drive might still be functioning partially, but it won’t appear in BIOS during boot.
Incorrect BIOS Settings
BIOS settings can sometimes interfere with hard drive detection. For example, if the SATA mode is set incorrectly (e.g., AHCI instead of IDE), or if certain ports are disabled, the hard drive may not appear in BIOS. Additionally, if there is a setting for booting from a specific device and the hard drive is not set as the primary boot option, it may not be listed.
Corrupted BIOS or UEFI Firmware
A corrupted or outdated BIOS/UEFI firmware can also cause issues with hardware detection. If your motherboard’s firmware is out of date or has become corrupted, it may fail to detect storage devices. In such cases, updating or resetting the BIOS may resolve the issue.
Damaged or Malfunctioning SATA Port
The SATA port on the motherboard where the hard drive is connected might be damaged. If the port itself is malfunctioning, the hard drive may not be recognized by the BIOS. Try connecting the drive to a different SATA port to rule out this possibility.
External Drive or USB Drive Confusion
If you are trying to boot from an external drive or USB storage device, sometimes BIOS will prioritize those devices over internal hard drives, causing the internal hard drive to be overlooked. Make sure the boot order is set correctly in BIOS.
Bad Power Supply
A failing or underpowered PSU (Power Supply Unit) can cause problems with the detection of internal components, including hard drives. If the PSU is not providing enough power to the system, it may prevent the hard drive from receiving adequate power, causing it to not show up in BIOS.
Drive Failure Due to Physical Damage
Physical damage to the hard drive, such as dropping it or subjecting it to physical stress, can lead to mechanical failure. Even if the drive doesn’t show signs of damage, internal components like the read/write heads or spindle motor could have been affected.
BIOS Battery Failure
A dead or weak CMOS battery can cause BIOS settings to reset to defaults, potentially leading to issues with hardware detection. If the CMOS battery is dead, your system may not retain settings like boot order and drive configurations, causing the hard drive to not show up.
Operating System Configuration or Boot Issues
If the hard drive was previously recognized by BIOS but has suddenly disappeared, it could be due to an operating system-level issue, such as a corrupted bootloader or missing system files. However, this is less likely to be the root cause if the drive isn’t detected in BIOS at all.
Troubleshooting Methods
1. Check Power and Data Cables
Power Cable: Ensure that the power cable is securely connected to both the hard drive and the power supply unit (PSU). If you are using an external power source for a 3.5-inch desktop hard drive, ensure that it is functioning properly.
Data Cable: Inspect the SATA data cable for any signs of wear or damage. Try swapping the cable with a known good one. Also, check that both ends are properly connected—one end should be attached to the hard drive and the other to the motherboard.
2. Test the Hard Drive on Another Computer
To rule out the possibility that the hard drive is the issue, connect the drive to another computer. If the hard drive is detected on the other system, then the issue is likely with the original motherboard or BIOS configuration.
3. Switch to a Different SATA Port
If the hard drive is not showing up in BIOS, try connecting it to a different SATA port on the motherboard. Sometimes a specific port might fail or be disabled in BIOS, and using a different port may solve the issue.
4. Check BIOS Settings
SATA Mode: Go into BIOS and check the SATA configuration. If it’s set to “AHCI,” try changing it to “IDE” or vice versa, depending on the type of hard drive you’re using. For example, SSDs typically work better with AHCI, while older HDDs may work fine with IDE.
Boot Order: Ensure that the hard drive is set as the primary boot device. If the boot order is set to prioritize a USB or network boot device, the internal hard drive may not be detected.
SATA Ports: In BIOS, make sure all the SATA ports are enabled. Some motherboards allow you to enable or disable specific ports for power saving or troubleshooting.
5. Update or Reset BIOS/UEFI Firmware
A corrupted or outdated BIOS can cause hardware detection issues. Check the motherboard manufacturer’s website for firmware updates and apply them as needed. If your BIOS is up to date and the problem persists, try resetting the BIOS to default settings by using the “Load Defaults” or “Reset to Defaults” option in the BIOS menu. You can also try clearing the CMOS by removing the CMOS battery for a few minutes and then reinserting it.
6. Test the Hard Drive in Another System or with an External Docking Station
If the hard drive is still not detected in BIOS after checking cables and BIOS settings, try placing it in an external hard drive docking station or a USB-to-SATA adapter to see if the drive can be recognized by a different system or as an external device.
7. Check for Physical Damage
Examine the hard drive for signs of physical damage such as cracks, dents, or excessive heat marks. If the drive has physical damage, it may be beyond repair, and you may need to consult a data recovery professional.
8. Inspect the Power Supply Unit (PSU)
If your power supply is malfunctioning or underpowered, it may prevent the hard drive from receiving the necessary power. Test the system with another power supply if possible to see if that resolves the issue.
9. Replace the CMOS Battery
If the motherboard’s CMOS battery is dead or weak, it may fail to retain BIOS settings, leading to issues with hardware detection. Replacing the CMOS battery is a simple process and can often resolve such problems.
When to Seek Professional Help
If all the troubleshooting steps above fail to resolve the issue, and the hard drive is still not showing up in BIOS, it may indicate a deeper hardware problem, such as a failed hard drive or motherboard issue. In such cases, it is recommended to seek professional help from a technician or data recovery expert, especially if the data on the drive is important.
A professional will have the tools and expertise to diagnose and potentially fix the issue. If the hard drive has failed, a data recovery service may be able to recover your files, although this can be expensive depending on the severity of the damage.
About us and this blog
Panda Assistant is built on the latest data recovery algorithms, ensuring that no file is too damaged, too lost, or too corrupted to be recovered.
Request a free quote
We believe that data recovery shouldn’t be a daunting task. That’s why we’ve designed Panda Assistant to be as easy to use as it is powerful. With a few clicks, you can initiate a scan, preview recoverable files, and restore your data all within a matter of minutes.
Subscribe to our newsletter!
More from our blog
See all postsRecent Posts
- How to format mac external hard drive? 2025-01-23
- How to format a hard drive windows 11? 2025-01-23
- Restore data from formatted hard drive 2025-01-23










