Unmounting an SD (Secure Digital) card refers to the process of safely disconnecting it from the device it’s connected to, ensuring that no data is being written to or read from the card during removal. This step is essential for preventing data corruption, ensuring the integrity of the files stored on the card, and protecting the device’s operating system.
SD cards are commonly used in various devices such as smartphones, digital cameras, computers, tablets, and even gaming consoles. They serve as a portable storage solution, allowing users to store vast amounts of data like photos, videos, applications, and documents. As portable storage devices, they can easily be removed and transferred between devices.
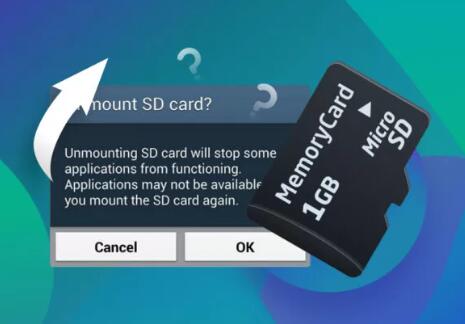
1. Why Is Unmounting an SD Card Important?
Unmounting an SD card is important for several reasons, primarily to ensure the safety and integrity of the data stored on it. Here are the key reasons why you should always unmount an SD card before removal:
1.1 Prevention of Data Corruption
When an SD card is in use, whether it’s reading or writing data, it’s essential to ensure that no files are being modified or saved when the card is physically removed. Unmounting tells the operating system that the SD card is no longer in use, allowing it to complete any pending operations and safely close any open files. If the card is removed without unmounting, there’s a risk that the data being processed could become corrupted, leading to data loss.
1.2 Safe Removal
Unmounting is akin to telling the device that you’re ready to remove the SD card. By doing so, it allows the device to stop accessing the SD card, essentially preparing it for safe removal. This minimizes the chance of causing damage to the SD card’s filesystem, especially when the device is still actively using it.
1.3 Protecting the File System
When you remove an SD card improperly, such as by pulling it out while the device is still accessing it, the file system (which is the structure that organizes how data is stored and accessed) can be damaged. File system corruption can lead to the inability to read or write files on the SD card, sometimes rendering the card completely unusable.
1.4 Ensuring Device Stability
Unmounting an SD card before removal also ensures that the device doesn’t experience instability. For instance, if an SD card is removed while the device is still actively using it, this could cause the device to freeze or behave erratically. Unmounting gives the device a chance to complete processes associated with the SD card before it is ejected.
2. How to Unmount an SD Card on Different Devices
2.1 Unmounting on Windows
In Windows, unmounting an SD card is typically done via the operating system’s file explorer or through the device management tool. Here’s a step-by-step guide to unmounting an SD card in Windows:
Open the ‘This PC’ Window: Press the Windows + E key combination to open the file explorer. In the left-hand panel, click on ‘This PC’ to view all connected devices.
Right-click on the SD Card: Find the SD card under the “Devices and Drives” section. Right-click on the icon for your SD card.
Select ‘Eject’: From the context menu, choose ‘Eject.’ A notification will appear confirming that it is safe to remove the SD card.
Physically Remove the SD Card: After the system notifies you that it’s safe, you can physically eject the SD card from the computer.
2.2 Unmounting on macOS
Unmounting an SD card on a Mac is quite simple and follows similar steps to those in Windows:
Open Finder: On the Mac desktop, open a Finder window.
Locate the SD Card: In the Finder sidebar, under “Devices,” you should see the SD card listed.
Drag to Trash: Drag the SD card’s icon to the Trash bin, or right-click on the SD card icon and select “Eject.”
Wait for Confirmation: Once the SD card’s icon disappears from Finder, you can safely remove the card from your Mac.
2.3 Unmounting on Android
On Android devices, unmounting an SD card is typically done through the system settings:
Open Settings: Swipe down from the top of your screen to access the Quick Settings menu, and then tap the gear icon to open the Settings menu.
Navigate to Storage: Scroll down and tap on “Storage” or “Storage & USB.”
Select SD Card: You should see your SD card listed as one of the storage options. Tap on the SD card name to access more options.
Unmount the Card: There will be an option to “Unmount” the SD card. Tap on it, and once the operation completes, you will be able to safely remove the SD card.
2.4 Unmounting on Digital Cameras
Digital cameras often automatically unmount the SD card when powered off. However, if you need to unmount the card manually:
Power off the Camera: Ensure that the camera is turned off.
Eject the SD Card: Most digital cameras have a button or latch that releases the SD card. Simply press the release mechanism and pull out the card carefully.
2.5 Unmounting on Other Devices
On other devices such as gaming consoles, printers, and other SD card-supported hardware, the unmounting process may vary. It is often recommended to check the device’s manual or user interface for specific instructions on how to safely eject the SD card.
3. What Happens During Unmounting?
When you unmount an SD card, the operating system sends a signal to the device indicating that the SD card is no longer in use. The steps involved in unmounting typically include:
Closing Open Files: Any files that were being accessed from the SD card are closed, ensuring that there are no ongoing read or write processes.
Flushing the Cache: Some operating systems use a cache to temporarily store data that’s being read or written to the SD card. Unmounting ensures that any cached data is written back to the SD card before it is removed.
Device Notification: The operating system or device will notify the user that the SD card is no longer in use and is safe to remove.
4. Common Issues with Improper Unmounting
Improperly unmounting an SD card can result in several issues:
4.1 File System Corruption
If the SD card is removed while data is still being written or read, the file system could become corrupt. This corruption can make it impossible to access the data stored on the card or cause the card to be unreadable.
4.2 Data Loss
Unintentional file deletion or corruption can lead to data loss. If files on the SD card are being saved at the moment of removal, these files might become partially written, resulting in incomplete or lost data.
4.3 Device or Card Damage
While it’s rare, improper removal of an SD card can physically damage the card’s connectors or the device’s card slot. This damage can prevent the SD card from being recognized by other devices.
4.4 Slow Performance
If an SD card is removed without unmounting, the device might continue to show slower performance when trying to access files or read/write data from the card due to system instability.
5. Best Practices for Handling SD Cards
To avoid the issues listed above, here are some best practices to follow when handling SD cards:
Always Unmount: Whether you are using a computer, smartphone, or digital camera, always unmount the SD card before removal.
Check for Active Processes: Before unmounting, ensure that no files are being transferred or accessed. Many devices will indicate when the SD card is in use.
Avoid Removing During Critical Operations: Never remove the SD card while it is in the middle of critical operations like updating firmware, installing apps, or transferring large files.
Use Eject Function: Whenever possible, use the operating system’s eject function rather than simply pulling the card out.
Safely Store the SD Card: After unmounting, store the SD card in a safe place to avoid physical damage or exposure to static electricity.
Unmounting an SD card is an essential process to protect the integrity of both the card and the data stored on it. Whether you’re working with a smartphone, computer, digital camera, or any other device that uses an SD card, always ensure that you unmount the card properly before removing it. Failing to do so can lead to data corruption, loss, or even physical damage to the card or device.
About us and this blog
Panda Assistant is built on the latest data recovery algorithms, ensuring that no file is too damaged, too lost, or too corrupted to be recovered.
Request a free quote
We believe that data recovery shouldn’t be a daunting task. That’s why we’ve designed Panda Assistant to be as easy to use as it is powerful. With a few clicks, you can initiate a scan, preview recoverable files, and restore your data all within a matter of minutes.
Subscribe to our newsletter!
More from our blog
See all postsRecent Posts
- How to search folder in file explorer 2025-05-09
- How to search for duplicates in file explorer 2025-05-09
- Finder search not finding files 2025-05-09

 Try lt Free
Try lt Free Recovery success rate of up to
Recovery success rate of up to









