Finding specific types of files on your computer can be essential for various tasks such as file organization, troubleshooting, or just verifying the presence of certain data. If you are looking for JAR (Java ARchive) files, you can use PowerShell, a powerful scripting tool that comes pre-installed with Windows, to search your computer for all files with a .jar extension.
A .jar file is used primarily to package Java applications and libraries, and being able to locate these files quickly is a common need for developers, system administrators, or anyone working with Java-based software. This tutorial will guide you through the process of using PowerShell to find all .jar files on your computer.
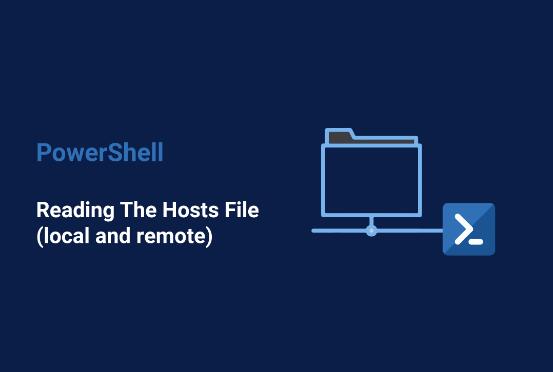
What is PowerShell?
Before diving into the specifics of finding JAR files, let’s take a brief look at PowerShell itself. PowerShell is a command-line shell and scripting language built on the .NET framework. It allows administrators and power users to automate tasks, configure systems, and manipulate files with ease.
It is more advanced than the standard Command Prompt, offering a broad array of cmdlets (commands) and scripting capabilities that make it an indispensable tool for system administration and development.
In PowerShell, you can perform tasks such as:
Managing files and directories
Executing scripts
Automating system maintenance tasks
Querying data from systems or servers
PowerShell scripts can also be used to find specific files based on their type, name, and properties, making it ideal for searching for .jar files across your computer.
Preparing to Use PowerShell
Before starting, ensure that you have PowerShell available on your system. PowerShell is available in Windows by default, but it can also be installed on macOS and Linux as PowerShell Core. The steps in this tutorial are primarily for Windows users but should work similarly on other operating systems.
To access PowerShell on Windows, follow these steps:
Press Windows + X and select Windows PowerShell or Windows PowerShell (Admin).
Alternatively, search for PowerShell in the Start menu and select it.
Method 1: Basic Search for .jar Files Using Get-ChildItem
The easiest way to search for all .jar files on your computer using PowerShell is by utilizing the Get-ChildItem cmdlet. This cmdlet allows you to list the files in a directory and its subdirectories, making it perfect for searching the entire computer for files with a specific extension.
Here is the basic syntax for the search:
powershell
Get-ChildItem -Path C:\ -Recurse -Filter *.jar
This command will:
Search the C:\ drive (you can change this to any directory or drive you want to search).
Use the -Recurse flag to search all subdirectories.
Use the -Filter *.jar flag to specify that you are looking for files with the .jar extension.
Understanding the Command
Let’s break down the command:
Get-ChildItem: This cmdlet lists the contents of a specified directory.
-Path C:\: Specifies the directory or drive to search. In this case, it’s the C: drive, but you can specify any other directory (like D:\ or C:\Users\YourUsername\Documents).
-Recurse: This flag ensures that the search will include all subdirectories within the specified path.
-Filter *.jar: This tells PowerShell to only return files that match the .jar extension.
Additional Search Options
1. Search Specific Folders
If you want to search a specific folder or group of folders, change the -Path parameter to the folder you want to search. For example, if you want to search only in your Documents folder:
powershell
Get-ChildItem -Path C:\Users\YourUsername\Documents -Recurse -Filter *.jar
2. Search Hidden and System Files
By default, Get-ChildItem does not return hidden or system files. To include these in your search, add the -Force flag:
powershell
复制代码
Get-ChildItem -Path C:\ -Recurse -Filter *.jar -Force
3. Search for .jar Files with Specific Properties
You can also filter files based on certain attributes. For example, to find .jar files larger than 1GB, you can add the Where-Object cmdlet:
powershell
复制代码
Get-ChildItem -Path C:\ -Recurse -Filter *.jar | Where-Object {$_.Length -gt 1GB}
This command will return only .jar files larger than 1GB.
Method 2: Using Select-String for Content Search in .jar Files
While .jar files are essentially ZIP archives, you might want to search inside them for certain content (such as a specific class name or configuration). PowerShell allows you to do this using the Select-String cmdlet, which searches through text within files.
However, since .jar files are binary files (not plain text), you will first need to extract their contents. A simple method to extract .jar files is to use PowerShell’s built-in Expand-Archive cmdlet, or use a third-party tool like 7-Zip.
Method 3: Searching for JAR Files in Network Locations
If you are working in a network environment or want to find .jar files stored on shared drives or network shares, you can modify your Get-ChildItem command to search across network drives.
For example, to search a network drive Z:\ for all .jar files:
powershell
Get-ChildItem -Path Z:\ -Recurse -Filter *.jar
Just ensure that you have the necessary permissions to access network drives or shares, and replace Z:\ with the actual path to your network share.
Method 4: Exporting Results to a File
If you need to save the results of your search for later reference or to analyze it further, you can export the results to a text file or CSV file using the Out-File or Export-Csv cmdlets.
To save the results to a text file:
powershell
Get-ChildItem -Path C:\ -Recurse -Filter *.jar | Out-File “C:\path\to\output.txt”
To save the results to a CSV file:
powershell
Get-ChildItem -Path C:\ -Recurse -Filter *.jar | Export-Csv “C:\path\to\output.csv” -NoTypeInformation
This can be particularly useful if you need to analyze the results further or keep a record of the files found.
Method 5: Running the Search in the Background
If you are searching a very large drive or a network location with lots of files, the search may take some time. To avoid blocking the terminal or losing the results in case of a system interruption, you can run the command in the background. Use the Start-Job cmdlet to run the search in the background:
powershell
Start-Job -ScriptBlock { Get-ChildItem -Path C:\ -Recurse -Filter *.jar }
This will start the search in the background, allowing you to continue using PowerShell for other tasks. You can check the status of the job by using the Get-Job cmdlet and retrieve the results with Receive-Job:
powershell
Get-Job Receive-Job -Id
Tips for Efficient Search
Narrow the Search Path: If you know the location where the .jar files are likely stored, limit your search to that directory rather than searching the entire drive. This will save time.
Use Wildcards: If you don’t know the exact name of the .jar file, use wildcards in the filter, like *.jar to match all files with the .jar extension.
Check Permissions: If you are running the search as a standard user, some directories (like system directories) may be inaccessible. In such cases, run PowerShell as an administrator to ensure that you have the necessary permissions.
PowerShell is a powerful and flexible tool that can be used to find .jar files on your computer with ease. Whether you are performing simple searches in local directories or more complex queries across network shares, PowerShell provides you with the tools you need to locate Java archive files efficiently. The various cmdlets and options available allow you to customize your search to suit your specific needs, whether it’s for organizing files, troubleshooting Java applications, or simply finding .jar files on your system.
About us and this blog
Panda Assistant is built on the latest data recovery algorithms, ensuring that no file is too damaged, too lost, or too corrupted to be recovered.
Request a free quote
We believe that data recovery shouldn’t be a daunting task. That’s why we’ve designed Panda Assistant to be as easy to use as it is powerful. With a few clicks, you can initiate a scan, preview recoverable files, and restore your data all within a matter of minutes.
Subscribe to our newsletter!
More from our blog
See all postsRecent Posts
- How to restore lost files on sd card 2025-07-03
- How to restore lost files 2025-07-03
- How to restore lost word document 2025-07-03

 Try lt Free
Try lt Free Recovery success rate of up to
Recovery success rate of up to









