Restoring deleted data from an external hard drive can be a daunting task, but it is often possible with the right approach and tools. Whether you accidentally deleted important files, formatted the drive, or experienced some form of data corruption, there are several methods you can try to recover your lost data.
1. Data Deletion on External Hard Drives
When you delete files from your external hard drive, they are not immediately wiped from the disk. Instead, the operating system marks the space occupied by those files as available for reuse. This means the data is still physically present on the drive, but the operating system no longer recognizes it as valid data. As long as the space hasn’t been overwritten by new files, recovery is often possible.
In cases where the drive is formatted, the file system’s structure is erased, but the actual data may still reside on the disk until new data is written over it.
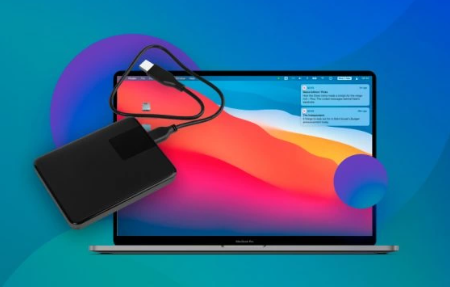
2. Stop Using the External Hard Drive
The first and most important step in recovering deleted data from an external hard drive is to stop using the drive immediately. Any new files or data added to the drive can potentially overwrite the deleted files, making recovery impossible. Avoid saving or transferring files to the external hard drive until the data recovery process is complete.
3. Check the Recycle Bin or Trash
Before diving into more advanced recovery methods, check the Recycle Bin (Windows) or Trash (Mac). If you deleted files via your operating system, there’s a chance that they were moved to the Recycle Bin or Trash and not permanently deleted. If they’re there, simply restore them by right-clicking and selecting the “Restore” option.
4. Use Built-In File History or Backup Features
Modern operating systems offer built-in features for recovering previous versions of files. These features can sometimes recover deleted or altered files from a backup.
Windows: File History
If you have File History enabled, you can recover deleted files by navigating to the folder where the file was stored, right-clicking on it, and selecting “Restore previous versions.” You can then browse through available backups and restore the files.
macOS: Time Machine
On a Mac, if you use Time Machine, you can restore deleted files from a backup. Connect the backup drive, open the folder where the files were located, and then open Time Machine. Navigate through the timeline to find the deleted file and restore it.
5. Using Data Recovery Software
If the files are not in the Recycle Bin or accessible through a backup, the next option is to use data recovery software. These tools scan the external hard drive for remnants of deleted files and attempt to recover them. Here’s how to proceed:
Step 1: Choose a Data Recovery Tool
Panda Assistant is a powerful data recovery software designed to help users recover lost, deleted, or inaccessible files from various storage devices. Whether you’ve accidentally deleted important documents, lost data due to a system crash, or need to retrieve files from a damaged drive, Panda Assistant provides an easy-to-use solution for restoring your data.
The software supports a wide range of file types, including photos, videos, documents, and audio files, and can recover data from hard drives, external drives, USB flash drives, SD cards, and other storage media. With its intuitive interface, Panda Assistant guides users through the recovery process step by step, making it accessible even for those with limited technical expertise.
In addition to basic file recovery, Panda Assistant also offers advanced features, such as the ability to recover files from formatted drives, perform deep scans for hard-to-reach data, and preview recoverable files before restoration. Whether you’re dealing with accidental deletion, file corruption, or partition loss, Panda Assistant aims to recover your files with minimal effort.
Step 2: Install the Recovery Software
To avoid overwriting any recoverable data, do not install the recovery software on the external hard drive. Install it on your internal drive or a different drive. Once installed, launch the software.
Step 3: Scan the External Hard Drive
The data recovery software will typically ask you to select the drive to scan. Choose your external hard drive and begin the scanning process. There are generally two types of scans available:
Quick Scan: A faster scan that checks for recently deleted files.
Deep Scan: A more thorough scan that looks for files even after the file system has been damaged or reformatted.
Start with a quick scan, and if the results are not satisfactory, proceed with a deep scan.
Step 4: Preview and Recover the Files
Once the scan is complete, the software will display a list of recoverable files. You can usually preview these files to confirm their contents. Select the files you want to recover and choose a location to save them. Do not save the recovered files to the external hard drive, as this could overwrite other data that is still recoverable.
Step 5: Save and Backup the Files
After recovery, make sure to save your files to a safe location, such as another external drive or your computer’s internal hard drive. It’s also a good idea to create regular backups to prevent data loss in the future.
6. Using Command Prompt (Windows)
For users with Windows, sometimes data recovery can be done using the Command Prompt and built-in utilities. This method is best used for minor file corruption or accidental deletion.
Step 1: Open Command Prompt as Administrator
Press Windows + X and select “Command Prompt (Admin)” or “Windows PowerShell (Admin)” from the menu.
Step 2: Use CHKDSK
The chkdsk command checks the disk for errors and attempts to fix them, which may help recover deleted files or resolve minor corruption issues.
Type the following command, replacing X with the letter assigned to your external hard drive:
bash
chkdsk X: /f
Press Enter, and let the process complete. This may recover some files, but if not, you may need to resort to specialized recovery software.
7. Manual File Recovery (For Advanced Users)
If you’re comfortable with more technical methods, you can attempt manual recovery using a hex editor or file carving techniques. This approach requires knowledge of how data is structured on a hard drive and is typically recommended for experienced users.
File carving involves searching the raw disk sectors for known file signatures and reconstructing files from these fragments. Several free tools, such as PhotoRec, can help with this process.
8. Using Professional Data Recovery Services
If none of the above methods work or if the external hard drive has sustained physical damage (e.g., dropped, water exposure), you may need to consider professional data recovery services. These services are often expensive but are capable of recovering data from physically damaged drives or cases where software recovery tools fail.
Professional data recovery services involve skilled technicians who will carefully examine the hard drive in a clean room environment and use advanced methods to recover data. Some well-known data recovery companies include:
Ontrack Data Recovery
DriveSavers
Seagate Data Recovery Services
Before sending your drive for recovery, be sure to inquire about the cost, turnaround time, and whether they offer a “no data, no fee” policy.
9. Preventing Data Loss in the Future
After successfully recovering your deleted files, it’s essential to take preventive measures to avoid data loss in the future. Here are some tips:
Regular Backups: Make it a habit to back up your data to a separate external hard drive, cloud storage, or a network drive.
Use a Reliable Antivirus Program: Protect your external hard drive from malware and viruses that could corrupt your data.
Proper Ejection: Always safely eject your external hard drive from your computer to avoid file system corruption.
Use RAID or Cloud Storage: Consider using a RAID array or cloud storage for critical data to ensure redundancy and increased data protection.
About us and this blog
Panda Assistant is built on the latest data recovery algorithms, ensuring that no file is too damaged, too lost, or too corrupted to be recovered.
Request a free quote
We believe that data recovery shouldn’t be a daunting task. That’s why we’ve designed Panda Assistant to be as easy to use as it is powerful. With a few clicks, you can initiate a scan, preview recoverable files, and restore your data all within a matter of minutes.
Subscribe to our newsletter!
More from our blog
See all postsRecent Posts
- Retrieve files from usb 2025-07-04
- How to retrieve overwritten excel file 2025-07-04
- How to retrieve lost files on sd card 2025-07-04

 Try lt Free
Try lt Free Recovery success rate of up to
Recovery success rate of up to









