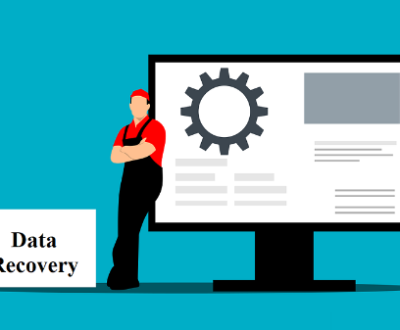Obsidian is a powerful knowledge management application that has gained significant popularity among professionals, students, and anyone looking for a personal knowledge base. The application allows users to store, organize, and connect their notes and ideas in an intuitive, highly customizable interface. One of the features that users often find useful is the “Trash” folder, which temporarily holds deleted files before they are permanently removed from the system. However, like any other file management system, accidental deletions can happen.
Trash Folder in Obsidian
The Trash folder in Obsidian serves as a temporary storage area for files that users have deleted. It is similar to the “Recycle Bin” in Windows or the “Trash” on macOS. When you delete a file or note in Obsidian, it doesn’t disappear completely. Instead, it is moved to the Trash folder. This provides users with an opportunity to restore accidentally deleted files without needing to use more complex recovery tools.
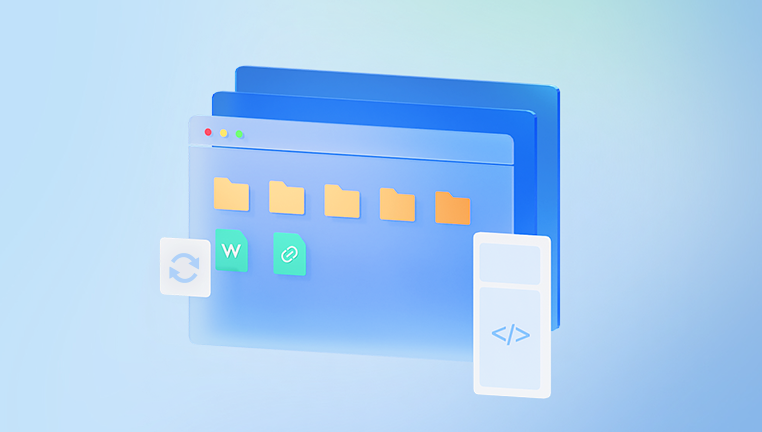
Key Points about the Trash Folder in Obsidian:
Temporary Storage: Deleted files stay in the Trash until you manually empty it or until a set period passes.
Easy Recovery: Files can easily be restored from the Trash by simply right-clicking and selecting the “Restore” option.
Permanent Deletion: Once the Trash is emptied or if files are manually removed from the Trash, recovery becomes significantly more difficult.
Knowing how to properly manage the Trash folder is essential for ensuring that accidental deletions do not result in permanent data loss.
How to Recover Files from Trash in Obsidian
To recover files from Trash in Obsidian, follow these steps:
Open Obsidian and Access the Vault: Launch Obsidian and open the vault that contains the file you want to recover. If you are unsure which vault the deleted file was located in, check your recent notes or search for keywords that were in the file title or content.
Locate the Trash Folder: The Trash folder can typically be found in the left sidebar of the Obsidian interface. It is listed under the folder tree of your vault. The exact location may vary based on how your vault is structured and your specific Obsidian settings. If you do not see the Trash folder, ensure that it is enabled in your settings or the file view preferences.
Open the Trash Folder: Click on the Trash folder to open it. Inside, you will see a list of deleted notes and files. The items in the Trash are displayed in a similar format to the rest of your notes, making it easy to identify which file you wish to restore.
Select the File to Recover: Browse through the deleted files in the Trash folder. Once you find the file that you want to recover, right-click on it. A context menu will appear, presenting a few options, including “Restore” and “Delete Permanently.”
Restore the File: Click on the “Restore” option from the context menu. This action will immediately restore the file back to its original location in your vault. You can then edit or move the file as needed.
Check the File Location: After restoring the file, navigate to the original folder where the file was located. The recovered file should appear in its original directory, ready for use.
Verify the Content: Once the file is restored, open it to verify that the content has been preserved. In most cases, the content should remain intact, but it is always a good idea to double-check, especially if the file was large or complex.
What If the Trash Is Empty?
If you have already emptied your Trash or if the deleted file is no longer in the Trash folder, there are a few other options to consider. Here are some strategies to attempt file recovery when the Trash has been emptied:
1. Check Obsidian’s Local Backups
Obsidian does not include automatic cloud backups by default, but it does allow users to configure their vaults to sync with third-party cloud storage solutions like Dropbox, Google Drive, or OneDrive. Additionally, Obsidian has a built-in system for local backups, which can help you recover deleted files if they were recently backed up.
How to Check Local Backups:
Navigate to the folder where your vault is stored and search for any backup files.
Obsidian creates automatic backups of your notes in the .obsidian folder, which is hidden by default. Check for any .bak or other backup file formats in this folder.
If you have configured Obsidian to sync with a cloud provider, check the cloud provider’s version history or restore previous versions of the file from the cloud storage.
2. Use Version History
If you have version history enabled in Obsidian (via plugins or integrations), you might be able to recover a previous version of your note. Obsidian’s version history feature allows users to track changes to their notes over time, making it easier to revert to a prior version if necessary.
How to Use Version History:
Open the note or file that was deleted and check if the version history is available in the Obsidian interface.
Look for a “History” option in the file’s settings or the plugin menu. If version history is enabled, you should see a list of previous revisions.
Select a revision from before the file was deleted and restore it.
3. Check External Backup Services
If you use a cloud service like Google Drive, Dropbox, or OneDrive, there’s a chance that your deleted file may have been synced to the cloud before it was deleted in Obsidian. Many cloud storage services keep a version history or a trash bin for deleted files, which allows you to recover lost files even if they are not available locally.
How to Recover Files from Cloud Storage:
Log into your cloud storage account and navigate to the Trash or Deleted Files section.
Search for the deleted Obsidian note or file. If you find it, follow the cloud service’s steps to restore the file.
Ensure that your cloud sync settings are configured to keep your Obsidian vault in sync with the cloud storage.
4. Manual File Recovery (Advanced)
Panda Assistant is a comprehensive data recovery software designed to help users recover lost, deleted, or corrupted files from various storage devices. It is particularly useful for those who experience accidental file deletions, formatting errors, or hardware failures. Panda Assistant supports a wide range of file types, including documents, photos, videos, and more, making it a versatile tool for both personal and professional data recovery.
One of the standout features of Panda Assistant is its intuitive user interface, which simplifies the recovery process. Users can quickly scan their storage devices, identify the lost files, and restore them with minimal effort. The software also offers deep scanning capabilities, which allow it to locate and recover files that are otherwise difficult to retrieve with basic recovery tools.
Install the recovery software on your computer.
Scan the drive where your Obsidian vault is stored.
Look for any deleted files that match the name or content of your missing note and attempt to recover them.
Preventing Future File Loss in Obsidian
While recovering deleted files in Obsidian is possible, prevention is always better than cure. To minimize the risk of losing important notes or data in the future, consider implementing the following practices:
Enable Version History: Use plugins or built-in Obsidian features to enable version history for all your notes. This allows you to easily restore earlier versions of your files in case of accidental deletion or changes.
Use Cloud Backup Services: Sync your Obsidian vault with a cloud storage provider like Google Drive, Dropbox, or OneDrive. This way, you can ensure that your notes are backed up and available from anywhere, reducing the risk of data loss.
Regular Backups: Set up regular manual backups of your vault. Use a service like Time Machine (for macOS) or File History (for Windows) to automate the process of backing up your Obsidian files.
Obsidian Sync Plugin: If you frequently work across multiple devices, consider using the Obsidian Sync plugin. This plugin offers cloud syncing for your vault, making sure that your notes are available on all your devices and safe from local hardware failures.
Accidental deletions are an unfortunate reality of digital life, but Obsidian’s Trash folder provides a simple and effective way to recover deleted files. If your file is still in the Trash, recovering it is a straightforward process. However, if the Trash has been emptied or the file is missing, exploring Obsidian’s local backups, version history, or external backup services can help you restore your data. In more challenging cases, third-party recovery tools might be your last resort.
About us and this blog
Panda Assistant is built on the latest data recovery algorithms, ensuring that no file is too damaged, too lost, or too corrupted to be recovered.
Request a free quote
We believe that data recovery shouldn’t be a daunting task. That’s why we’ve designed Panda Assistant to be as easy to use as it is powerful. With a few clicks, you can initiate a scan, preview recoverable files, and restore your data all within a matter of minutes.
Subscribe to our newsletter!
More from our blog
See all postsRecent Posts
- Data recovery san francisco service 2025-05-23
- Data recovery san jose cost 2025-05-23
- Data recovery in san diego 2025-05-23

 Try lt Free
Try lt Free Recovery success rate of up to
Recovery success rate of up to