Losing precious photos can be devastating, whether they’re family memories, work-related images, or vacation snapshots. If you’ve accidentally erased photos from your SD card or the data has been corrupted, there is hope for recovery.
1. SD Card and Data Loss
What is an SD Card?
An SD (Secure Digital) card is a small, portable storage device used in cameras, smartphones, tablets, and other electronics to store data such as photos, videos, music, and documents. SD cards come in various types, such as standard SD cards, miniSD, microSD, and high-capacity variants like SDHC and SDXC.
When you delete files from an SD card, they’re not immediately erased from the device. Instead, the file system marks the space as available for new data. Until new files overwrite this data, the deleted files remain on the SD card, making them recoverable.
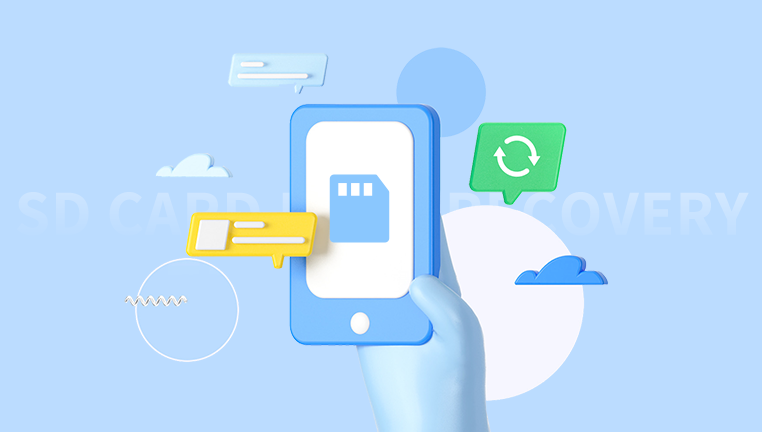
Why Does Data Get Erased?
Data loss on SD cards can happen due to various reasons:
Accidental Deletion: You might accidentally delete photos or videos from your SD card.
Card Corruption: SD cards can become corrupted due to improper ejection from devices, power loss during transfer, or malware.
Formatting: If you format the SD card, all data, including pictures, may be erased.
Physical Damage: Sometimes, SD cards may become physically damaged, causing data loss.
Virus or Malware: Malicious software can corrupt the files on your SD card, making them inaccessible.
Fortunately, as long as the space on the SD card hasn’t been overwritten by new data, deleted files can usually be recovered.
2. Stop Using the SD Card
The first and most important step in recovering erased pictures from an SD card is to stop using the card immediately. Once files are deleted, the space they occupied is marked as free. However, if new files are written to the card, they can overwrite the deleted files, making recovery more difficult or even impossible.
If you’ve accidentally erased your photos, remove the SD card from your device and avoid taking new photos, transferring files, or adding anything to the card.
3. How Data Recovery Works
File Systems and Data Storage
Data on an SD card is stored in a file system, such as FAT16. FAT32. exFAT, or NTFS. When files are deleted, the file system removes the reference to the file’s data but leaves the actual data intact in memory until it is overwritten.
This process gives you a window of opportunity to recover deleted data before it’s lost forever. Data recovery software leverages this by scanning the storage device for remnants of deleted files and restoring them to a recoverable state.
Common Recovery Methods:
File Signature Search: This method looks for known patterns or signatures in the file structure. For instance, image files like JPEG, PNG, or TIFF have distinctive signatures that recovery software can use to locate the file’s content.
Raw Recovery: When standard recovery methods fail, raw recovery scans the SD card sector by sector to identify fragments of deleted data.
Logical Recovery: This method focuses on restoring lost files based on the file system’s metadata (directory structure, file attributes, etc.).
4. Choose the Right Data Recovery Tool
Panda Assistant is a powerful and user-friendly data recovery tool designed to help individuals and businesses recover lost or deleted files from a variety of devices, including computers, external drives, USB flash drives, and SD cards. Whether you’ve accidentally deleted important documents, photos, videos, or lost data due to system crashes or corruption, Panda Assistant offers a reliable solution to restore your files.
With its intuitive interface, Panda Assistant simplifies the recovery process, allowing users to easily navigate through the software. It supports a wide range of file formats, ensuring that no matter the type of data you need to recover, it can handle the task efficiently. The tool performs deep scans to locate lost files and can recover them with minimal risk of data overwriting, making it a valuable tool for both novice and experienced users.
Key features of Panda Assistant include quick scan and deep scan options, the ability to preview recoverable files before restoration, and support for a variety of storage devices. Additionally, Panda Assistant is equipped with tools to handle not just file recovery but also the recovery of damaged or corrupted partitions.
5. Steps to Recover Erased Photos from an SD Card
Here is a step-by-step guide to recover deleted photos from your SD card using Recuva as an example.
Step 1: Download and Install Data Recovery Software
Start by downloading and installing the data recovery software of your choice. If you’re using Recuva, download it from the official website and install it on your computer.
Step 2: Connect the SD Card to Your Computer
Use an SD card reader to connect your SD card to your computer. If your computer has a built-in SD card slot, you can insert the card directly into the slot.
Step 3: Launch the Recovery Software
Open the recovery software, and select the SD card from the list of available drives. In Recuva, you’ll be prompted to choose the type of file you want to recover (e.g., pictures, videos, documents). Choose the “Pictures” option for photo recovery.
Step 4: Select the Scan Type
The software will typically offer two scan options: a “Quick Scan” for faster but less thorough results, and a “Deep Scan” for a more comprehensive search. If you’ve just deleted the photos, a Quick Scan may suffice, but if the photos have been erased for some time, opt for the Deep Scan.
Step 5: Start the Scan
Once you’ve selected your scan type, click the “Start” button to begin scanning your SD card. The process may take several minutes depending on the size of the card and the scan type.
Step 6: Preview and Select the Files to Recover
After the scan is complete, the software will display a list of recoverable files. You can preview the images before recovery to confirm that they are the ones you need. Select the files you want to recover.
Step 7: Recover the Files
Click the “Recover” button to restore the selected files. Be sure to save the recovered images to a different drive (e.g., your computer’s hard drive or an external storage device) to avoid overwriting any remaining data on the SD card.
Step 8: Backup Your Photos
After successful recovery, it’s a good idea to back up your photos to a safer location, such as cloud storage or an external hard drive, to prevent future data loss.
6. Advanced Recovery Methods (For Corrupted or Damaged SD Cards)
In cases where your SD card is physically damaged or severely corrupted, the above recovery methods may not work. In such situations, you can try the following advanced methods:
Use Specialized Software: Tools like PhotoRec and Stellar Data Recovery can handle corrupted or inaccessible SD cards and may be able to retrieve files even when the file system is damaged.
Command Prompt (for Windows Users): You can try using the chkdsk command to check and repair the SD card. To do this:
Open the Command Prompt (press Windows + R, type cmd, and press Enter).
Type chkdsk [drive letter]: /f (replace [drive letter] with the letter of your SD card).
Press Enter and allow the system to attempt repairs.
Professional Data Recovery Services: If the above methods fail and your SD card is physically damaged, you may need to contact a professional data recovery service. These services have specialized tools and expertise to recover data from damaged or corrupted devices, but they can be costly.
7. Preventing Future Data Loss
Once you’ve successfully recovered your photos, it’s crucial to take steps to prevent future data loss. Here are a few best practices to keep your data safe:
Backup Your Photos Regularly: Use cloud storage services or external hard drives to back up your photos and other important files.
Eject SD Cards Properly: Always safely eject your SD card from your device to avoid corruption.
Avoid Using the Same SD Card for Multiple Purposes: Repeated formatting and heavy use can degrade the lifespan of an SD card.
Check for Viruses: Use antivirus software to scan your SD card regularly for malware and viruses that could cause data corruption.
About us and this blog
Panda Assistant is built on the latest data recovery algorithms, ensuring that no file is too damaged, too lost, or too corrupted to be recovered.
Request a free quote
We believe that data recovery shouldn’t be a daunting task. That’s why we’ve designed Panda Assistant to be as easy to use as it is powerful. With a few clicks, you can initiate a scan, preview recoverable files, and restore your data all within a matter of minutes.
Subscribe to our newsletter!
More from our blog
See all postsRecent Posts
- Retrieve deleted videos from sd card 2025-04-25
- How to retrieve damaged sd card? 2025-04-25
- Retrieve photos from sd card 2025-04-25

 Try lt Free
Try lt Free Recovery success rate of up to
Recovery success rate of up to









