Data loss, whether caused by accidental deletion, hardware failure, or a cyberattack, can be a stressful experience. The importance of having a reliable data recovery solution in place cannot be overstated. Datto, a leader in backup and disaster recovery solutions, offers businesses and individuals a robust system for protecting their data. If you’re using Datto for backup, this guide will walk you through the step-by-step process of restoring files, from accessing the Datto system to selecting and recovering specific data.
Panda Assistant
If you don’t mind, you can also use our Panda Assistant data recovery software. It is not only safe, but also professional, reasonably priced, and can be downloaded and tried for free. It is pure and simple to use.
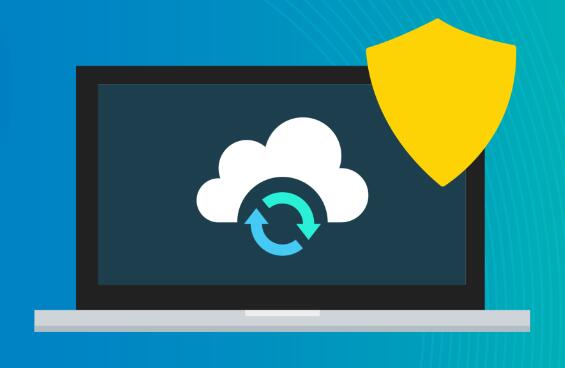
1. Datto Backup and Recovery
Datto is a leading provider of data protection solutions that offers businesses, managed service providers (MSPs), and individuals comprehensive backup and disaster recovery tools. The platform provides various backup methods, including image-based backup, cloud backup, and hybrid backup solutions, which ensure data is continuously protected from data loss events.
Before diving into the file restoration process, it’s important to understand the types of backups Datto offers and how they work:
Image-Based Backup: This method creates an image of the entire system, including the operating system, applications, and files. It’s designed for full system restoration in the event of a disaster.
File-Level Backup: This option backs up individual files, folders, or directories. It is particularly useful for restoring specific data without having to restore an entire system.
Cloud Backup: Datto’s cloud backup service automatically uploads your data to their secure cloud infrastructure, ensuring offsite data storage. Cloud restores are an essential feature if your local backup device is damaged or unavailable.
Hybrid Backup: This combines on-site backups with off-site cloud storage, providing flexibility and additional protection against local disasters.
Now that we have an understanding of Datto’s backup system, let’s move on to the file restoration process.
2. Preparing for the Restoration Process
Restoring files with Datto requires several preparatory steps to ensure that the restore goes smoothly. These steps will help you avoid potential errors and ensure that you are restoring the correct files.
Step 1: Log Into the Datto Portal
The first step in the process is to log into the Datto Portal, where all backup and restoration operations are managed. The Datto Portal is accessible through any web browser and requires your assigned username and password.
Accessing the Datto Portal: To log in, visit Datto’s official login page and enter your credentials.
Navigating to the Recovery Section: Once logged in, navigate to the Recovery or Restore tab. This section will allow you to access previous backup points and perform file restoration.
Step 2: Verify Backup Status
Before starting the restoration, it’s crucial to ensure that your backup is current and intact. This verification is essential because if your backup is corrupted or incomplete, restoring from it might lead to data loss.
Check the Backup Logs: In the Datto Portal, look for a log or status indicator that shows the health of your backups. Ensure that the most recent backup completed successfully.
Confirm Backup Location: Datto allows you to store backups on local devices, in the cloud, or both. Ensure that you are accessing the correct backup source (local or cloud) for the file recovery process.
Step 3: Identify the Files to Restore
You should know exactly which files or directories you need to restore. If the data loss is minimal, you may only need a few files. If it’s a complete system failure, you may need to restore an entire system or virtual machine (VM).
Determine What Needs Restoration: Identify the folder or files that are lost or corrupted. If you’re unsure, you can browse through different backup points to locate the missing files.
Verify File Integrity: If you’re unsure whether a file was corrupted or lost, preview the file within the Datto portal before initiating the restore.
3. Steps to Restore Files Using Datto
The file restoration process in Datto is streamlined for ease of use, regardless of whether you’re restoring a single file, folder, or an entire system. Here’s how you can restore files using Datto’s platform:
Step 1: Select the Backup Point
When restoring files from Datto, you’ll first need to choose which backup point to restore from. Datto’s systems store backups at multiple intervals, so you can select the exact time when the backup was created.
Choose the Right Backup Point: Look for a date and time that corresponds to the most recent backup that contains the files you want to recover.
Access Historical Backups: Datto provides access to historical backup points, allowing you to restore data from earlier versions of files or systems if needed.
Step 2: Browse Through the Backup
Once you’ve selected a backup point, the next step is to browse through the data within that backup. Depending on the backup system (file-level or image-based), you’ll either see a directory structure or a full system image.
Browse File Tree: If you’re restoring individual files or folders, Datto provides a file tree interface. Navigate through the directories to locate the files you wish to restore.
Search Functionality: If you have a large backup or multiple folders, you can use the search function to quickly locate specific files by name.
Preview Files: Before restoring, you can preview the files to ensure they are the correct ones. This step can help avoid restoring unnecessary or incorrect files.
Step 3: Select the Files for Restoration
Now that you’ve identified the files, it’s time to select them for restoration. You can choose single files or entire folders, depending on your needs.
Single File or Folder Restore: For minimal data loss, you may choose to restore just a few specific files. Simply select the file(s) or folder(s) you need and proceed to the next step.
Full System Restore: If your system or server is down and you need to restore everything, you may opt to restore a complete image of the system. Datto’s image-based backups allow you to perform a full system restore to an earlier state.
Step 4: Choose the Restoration Method
Datto gives you flexibility in how you want to restore the data. Depending on the situation, you can restore files to their original location or choose to restore them to a different location.
Restore to Original Location: This option restores files to their original location on the system or server. It’s ideal if you’ve lost files due to accidental deletion or corruption.
Restore to a New Location: If you need to restore files to a new or temporary location, you can choose this option. It’s useful for preventing overwriting existing files or if you want to isolate the restored files for testing.
Restore to Cloud or Local Device: If you are restoring from a cloud backup, you can restore to a cloud instance or a local device based on your configuration.
Step 5: Start the Restoration Process
Once you’ve selected the files and restoration location, you can begin the restoration process. Datto provides a Restore button to initiate this step.
Monitor Progress: During the restoration, the system will provide progress indicators. Depending on the size of the files, this process may take a few minutes to several hours.
Restoration Confirmation: Once the restoration is complete, you’ll receive a notification indicating that the files have been successfully restored.
Step 6: Verify the Restored Files
After the restoration process is completed, it’s important to verify that the restored files are intact and accessible.
Check File Integrity: Open and verify the files to ensure they have not been corrupted during the restore process.
Test File Access: Test several files to confirm that they can be opened, edited, and saved as expected.
4. Advanced Restoration Options
In addition to simple file and folder restores, Datto provides a range of advanced restoration options that are especially useful for businesses and complex systems.
Full System Restore
A full system restore is used when your system has completely failed or when a server crash has occurred. This process restores the entire system, including the operating system, applications, and user data.
Performing a Full System Restore: To restore a full system, you can boot the system from the Datto recovery device or network boot (PXE). Follow the on-screen prompts to restore your entire system to a previous backup point.
Virtual Machine Restore: For users working with virtual machines, Datto allows you to restore entire VMs. You can perform a full restore of your VM, including all data and settings.
Granular File Restoration
Datto’s granular restore feature allows for restoring specific versions of files, databases, or even individual records within applications like SQL Server.
Database Restore: For database-driven applications, you can perform granular restores, retrieving individual records or tables.
Virtual Machine Granular Restore: If your environment is virtualized, you can restore individual files or folders from a VM backup without restoring the entire VM.
5. Best Practices for Data Restoration
To ensure the smoothest possible data recovery process, it’s a good idea to follow best practices when using Datto for file restoration:
Test Backups Regularly: Periodically test your backups by performing small restores. This helps verify that the backup system is working and ensures that your data can be recovered when needed.
Document Your Recovery Procedures: Establish clear data recovery protocols. Having a written procedure in place ensures that you know exactly what to do in the event of a disaster.
Monitor Backup Statuses: Use Datto’s monitoring tools to keep track of backup statuses. This ensures you are alerted to any issues before they result in data loss.
About us and this blog
Panda Assistant is built on the latest data recovery algorithms, ensuring that no file is too damaged, too lost, or too corrupted to be recovered.
Request a free quote
We believe that data recovery shouldn’t be a daunting task. That’s why we’ve designed Panda Assistant to be as easy to use as it is powerful. With a few clicks, you can initiate a scan, preview recoverable files, and restore your data all within a matter of minutes.
Subscribe to our newsletter!
More from our blog
See all postsRecent Posts
- How to recover a deleted slide in powerpoint? 2025-02-27
- How to recover deleted capcut videos? 2025-02-27
- How to recover a file deleted from a shared drive? 2025-02-27










