The C drive is often the primary partition on a Windows computer where the operating system and essential files are stored. However, accidental deletion, system crashes, or software malfunctions can sometimes result in the loss of important folders from the C drive. Whether the folder was deleted manually, lost due to a system failure, or is simply missing for unknown reasons, there are multiple ways to recover it.
Method 1: Using the Recycle Bin
The first step in recovering a deleted folder from the C drive is checking the Recycle Bin. When files are deleted using the Windows interface, they are typically moved to the Recycle Bin, where they can be restored.
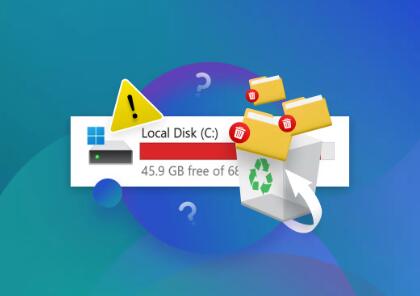
Open the Recycle Bin: Double-click the Recycle Bin icon on the desktop.
Search for the Deleted Folder: Browse through the files in the Recycle Bin to see if your folder is there.
Restore the Folder: Right-click the folder and select “Restore” to return it to its original location on the C drive.
If the folder is not in the Recycle Bin, it may have been permanently deleted, or the Recycle Bin may have been emptied. In this case, other recovery methods will be required.
Method 2: Using File History (Windows Backup)
Windows has a built-in backup feature called File History, which can automatically back up versions of files and folders to an external drive or network location. If File History is enabled on your system, you may be able to recover a deleted folder from a previous backup.
Open File Explorer: Navigate to the folder or location where the deleted folder was last stored.
Access File History: Right-click the folder and select “Restore previous versions.”
Select a Previous Version: Choose a version of the folder from the list that was created before the folder was deleted.
Restore the Folder: Click “Restore” to recover the folder to its original location or choose “Restore to” to select a different destination.
If File History wasn’t enabled or there are no relevant backup versions, you’ll need to resort to other recovery methods.
Method 3: Using Windows System Restore
System Restore is another built-in tool that can roll back system files and settings to a previous point in time. While it doesn’t recover personal files, it can help restore a system to a state where the folder existed.
Open System Restore: Press the Windows key, type “System Restore,” and select “Create a restore point.”
System Properties: In the System Properties window, click the “System Restore” button.
Choose a Restore Point: Select a restore point that was created before the folder was lost. Keep in mind that this will also affect any system changes made after that point.
Restore the System: Follow the on-screen instructions to restore your computer to the selected restore point.
This method should only be used as a last resort since it can affect system settings, installed programs, and updates.
Method 4: Using Data Recovery Software
Panda Assistant is a user-friendly software designed to simplify the process of data recovery. It is part of Panda’s suite of tools, which are known for providing powerful yet accessible solutions to various data loss issues. Whether you’ve accidentally deleted important files, formatted a drive, or experienced a system crash, Panda Assistant aims to recover lost data from hard drives, external drives, SD cards, USB drives, and more.
The software supports a wide range of file types, including documents, images, videos, and audio files. It utilizes advanced algorithms to scan storage devices for recoverable data, making it capable of restoring files that seem permanently lost. Panda Assistant is particularly useful in situations where traditional methods, like using the Recycle Bin or system backups, aren’t available.
One of the key features of Panda Assistant is its intuitive interface, which is designed for users of all skill levels. With just a few clicks, users can initiate a deep scan, preview recoverable files, and restore them to a secure location. The software is also optimized to prevent overwriting of data during the recovery process, increasing the likelihood of successful restoration.
Method 5: Using Command Prompt (For Advanced Users)
For advanced users, the Command Prompt can be a powerful tool to recover lost files. One of the most common ways to recover deleted folders using Command Prompt is by checking for file system errors and running a disk check.
Steps to Use CHKDSK:
Open Command Prompt: Press Windows + R, type cmd, and press Enter. Right-click Command Prompt and select “Run as administrator.”
Run CHKDSK: In the Command Prompt window, type chkdsk C: /f and press Enter. This command will check the C drive for errors and attempt to fix them.
Check for Errors: Once the process is complete, restart your computer and check if the folder has been recovered.
While CHKDSK is not a guaranteed way to recover a deleted folder, it may help in some cases by fixing minor file system issues.
Method 6: Using Third-Party Professional Data Recovery Services
If your attempts to recover the folder using software or built-in tools are unsuccessful, you may need to turn to professional data recovery services. These services have advanced tools and techniques for recovering data from damaged or corrupted hard drives, even when conventional methods fail.
Professional services may be able to retrieve data that software tools can’t, especially if the drive has physical damage or the data has been heavily overwritten.
Tips for Successful Data Recovery
Stop Using the C Drive: If the folder is missing or deleted, avoid using the C drive until you’ve attempted recovery. Continued use of the drive increases the chances of overwriting the lost data.
Regular Backups: To avoid future data loss, regularly back up your important files using Windows File History, cloud storage, or an external drive.
Use Recovery Software Promptly: The sooner you use data recovery software after a folder is deleted, the higher the chances of successful recovery.
Check for Hidden Folders: Sometimes, folders may appear to be missing due to being hidden. Enable “Show hidden files” in File Explorer to check for such cases.
About us and this blog
Panda Assistant is built on the latest data recovery algorithms, ensuring that no file is too damaged, too lost, or too corrupted to be recovered.
Request a free quote
We believe that data recovery shouldn’t be a daunting task. That’s why we’ve designed Panda Assistant to be as easy to use as it is powerful. With a few clicks, you can initiate a scan, preview recoverable files, and restore your data all within a matter of minutes.
Subscribe to our newsletter!
More from our blog
See all postsRecent Posts
- Hard drive recovery denver reddit 2025-02-28
- How to recover a deleted slide in powerpoint? 2025-02-27
- How to recover deleted capcut videos? 2025-02-27










