Losing photos can be a distressing experience, especially if they hold sentimental value, are part of a project, or document important memories. Whether you’ve accidentally deleted a folder, corrupted your storage device, or experienced a system crash, there are ways to recover your lost photos. In this guide, we’ll explore multiple methods for recovering your photos and help you choose the best solution for your specific situation.
Step 1: Causes of Photo Loss
Before diving into recovery options, it’s important to understand what might have caused the loss of your photos. Common reasons for photo loss include:
Accidental Deletion: Photos are often deleted by mistake while cleaning up files.
Corruption or Damage to Storage Devices: External storage devices like SD cards, hard drives, and USB drives can sometimes become corrupted due to issues like improper ejection or power surges.
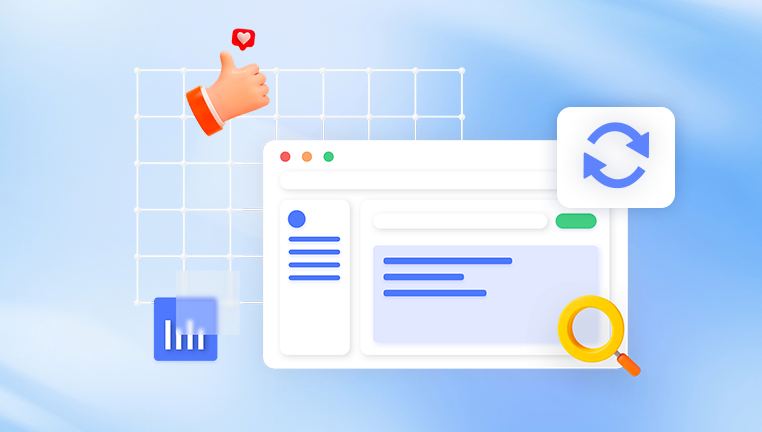
Format or Reformatting: Sometimes, photos are lost when a storage device is accidentally formatted.
System Crash or Malfunction: A system crash or software malfunction may result in lost files.
Virus or Malware Attacks: Certain types of malware can corrupt or delete files.
Knowing the cause of your photo loss helps you select the most effective recovery method.
Step 2: Check Your Backup
Before starting any recovery procedure, check if your photos are available in a backup. Many devices and cloud storage services automatically back up your files, so there may be an easy solution to your problem.
2.1 Cloud Services
If you’ve been using cloud storage (e.g., Google Photos, Apple iCloud, Dropbox, or OneDrive), your photos may already be safely backed up. Here’s how to check:
Google Photos: Open the app or website and check your photo library.
Apple iCloud: Visit the iCloud website or use the Photos app on your iPhone or Mac to check if your photos are stored there.
Dropbox or OneDrive: Access the cloud service on your computer or mobile app and navigate to the photos section.
If you have cloud backups, simply restore the photos to your device.
2.2 External Backups
If you’ve used external storage devices (like external hard drives or USB drives) for backups, connect these devices to your computer and check if your photos are present. If you use backup software, review your backup settings and search for any backup archives that contain your photos.
Step 3: Check the Recycle Bin/Trash
When you delete a file on your computer, it’s usually not permanently gone. Instead, it gets moved to the Recycle Bin (Windows) or Trash (Mac). You may be able to recover your photos from here:
Windows: Open the Recycle Bin on your desktop, locate your photos, and right-click on them to select “Restore.”
Mac: Open the Trash, find your photos, and drag them back to their original location or right-click and select “Put Back.”
If you find your deleted photos in the Recycle Bin or Trash, you can easily restore them.
Step 4: Use File History or Time Machine
If you’ve set up regular backups on your computer, there may be a backup available in your system that allows you to recover deleted photos.
4.1 Windows: File History
If you’ve enabled File History on Windows, you can recover previous versions of files.
Right-click the folder where your photos were located.
Select “Restore previous versions.”
Choose a version of the folder from a time before the deletion and click “Restore.”
4.2 Mac: Time Machine
On a Mac, Time Machine is a built-in backup system that can help you recover lost files, including photos.
Open the folder where your photos were stored.
Launch Time Machine by clicking the Time Machine icon in the menu bar.
Scroll through the timeline to find a backup from before the photo loss occurred.
Select the photos and click “Restore.”
Step 5: Use Data Recovery Software
Panda Assistant is a powerful and intuitive data recovery tool designed to help users retrieve lost or deleted files from various storage devices. Whether you’ve accidentally deleted photos, documents, or even formatted a storage drive, Panda Assistant provides an easy-to-use solution for recovering your valuable data. This software is compatible with various file types and supports recovery from hard drives, USB drives, SD cards, and more.
The software offers a user-friendly interface that guides you through the recovery process, making it accessible for both beginners and advanced users. With its advanced scanning algorithms, Panda Assistant can locate and restore lost files quickly and efficiently. Additionally, it provides options for previewing recoverable files before proceeding with the restoration, ensuring that you can recover exactly what you need.
Step 6: Use a Professional Data Recovery Service
If you have tried all of the above methods and still can’t recover your photos, it may be time to consult a professional data recovery service. These services specialize in retrieving lost or damaged data from all types of storage devices, including hard drives, SD cards, and USB drives. Professional recovery services may be able to recover data from physically damaged or corrupted storage devices, which regular software tools cannot handle.
Keep in mind that professional data recovery can be expensive, and the success rate depends on the extent of the damage.
Step 7: Prevent Future Data Loss
Once you’ve recovered your photos, take steps to prevent future data loss. Here are some essential precautions you can take:
Regular Backups: Back up your photos regularly to a cloud service or external storage device.
Enable Version History: Use cloud services that offer version history, so you can restore previous versions of photos if needed.
Avoid Improper Ejection: Always eject external storage devices properly to avoid data corruption.
Use Anti-Virus Software: Keep your computer protected from malware and viruses that can delete or corrupt your files.
Start by checking for backups, use built-in recovery options like File History or Time Machine, and resort to third-party recovery software if necessary. For particularly challenging cases, professional recovery services can offer a last resort. By taking preventative measures, you can minimize the risk of losing your valuable photos in the future.
About us and this blog
Panda Assistant is built on the latest data recovery algorithms, ensuring that no file is too damaged, too lost, or too corrupted to be recovered.
Request a free quote
We believe that data recovery shouldn’t be a daunting task. That’s why we’ve designed Panda Assistant to be as easy to use as it is powerful. With a few clicks, you can initiate a scan, preview recoverable files, and restore your data all within a matter of minutes.
Subscribe to our newsletter!
More from our blog
See all postsRecent Posts
- How to recover a deleted slide in powerpoint? 2025-02-27
- How to recover deleted capcut videos? 2025-02-27
- How to recover a file deleted from a shared drive? 2025-02-27










