When you encounter this error, it typically indicates that Windows is unable to locate or access the specified resource. This could be due to various reasons, such as file permissions, missing files, malware interference, or system configuration issues.
Common Causes of the Error
Insufficient Permissions:
The user account may not have the necessary permissions to access the specified file or folder.
File or Folder Deletion:
The item may have been moved, deleted, or renamed, resulting in Windows being unable to locate it.
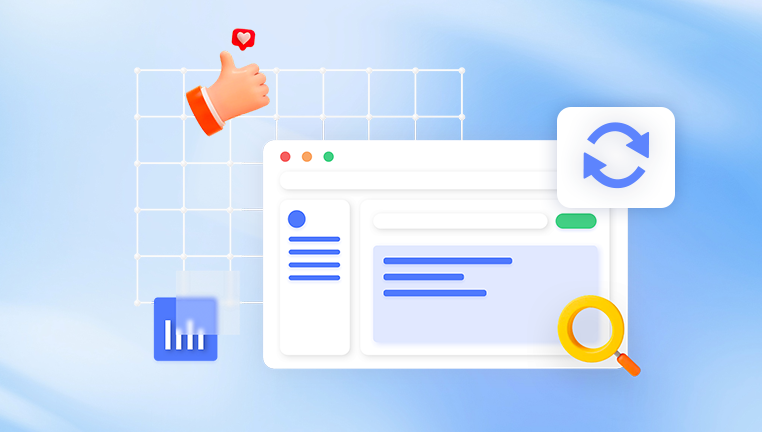
Malware or Virus Infection:
Malicious software can interfere with file access, either by corrupting files or altering permissions.
Corrupted User Profile:
A damaged user profile can lead to various access issues, including this specific error.
Network Issues:
If accessing a file on a network location, connectivity issues may prevent access.
Blocked Files:
Windows may block files downloaded from the internet for security reasons.
Windows Updates or System Changes:
Recent updates or changes to system settings may cause unexpected behavior, including file access issues.
Antivirus Software:
Overzealous antivirus programs might block access to certain files or folders.
Troubleshooting Steps
Here’s a detailed approach to resolving the “Windows cannot access the specified device, path, or file” error.
Step 1: Check File or Folder Location
Verify Existence:
Ensure that the file or folder is still in its original location. Use File Explorer to navigate to the path manually.
Search for the File:
Use the search function in File Explorer to see if the file has been moved or renamed.
Step 2: Check Permissions
Right-click on the File/Folder:
Select Properties from the context menu.
Go to the Security Tab:
Here, you can see the permissions assigned to different user accounts.
Check User Permissions:
Ensure your user account has Read and Write permissions. If not, click Edit to modify permissions.
Step 3: Unblock the File
If the file was downloaded from the internet, it may be blocked by Windows.
Right-click on the File:
Select Properties.
Look for the Unblock Checkbox:
If present, check the box and click OK to unblock the file.
Step 4: Disable Antivirus Temporarily
Sometimes, antivirus software may prevent access to certain files.
Open Your Antivirus Program:
Look for the option to temporarily disable the protection feature.
Attempt to Access the File Again:
If successful, consider adding the file or folder to the antivirus exception list.
Step 5: Check for Malware
To rule out malware interference, run a thorough scan:
Use Windows Defender:
Open Windows Security, go to Virus & threat protection, and run a full scan.
Consider Third-Party Antivirus Software:
If you have another antivirus program, use it to perform a full system scan.
Step 6: Repair Corrupted User Profile
If the issue persists, it may be related to a corrupted user profile:
Create a New User Account:
Go to Settings > Accounts > Family & other users and add a new user.
Log in to the New Account:
Check if the error occurs when accessing the file.
Step 7: Check Network Connections
If the file is located on a network drive:
Ensure Connectivity:
Verify that you are connected to the network.
Reconnect Network Drives:
Open File Explorer, right-click on This PC, and select Disconnect network drive to reconnect.
Step 8: Run System File Checker
Corrupted system files can also lead to access issues. Use the SFC tool to repair them:
Open Command Prompt as Administrator:
Press Windows + X and select Command Prompt (Admin) or Windows PowerShell (Admin).
Run the SFC Command:
bash
sfc /scannow
Wait for the Scan to Complete:
Follow any prompts to repair detected issues.
Step 9: Perform a Clean Boot
A clean boot can help identify if background programs are causing conflicts:
Press Windows + R:
Type msconfig and press Enter.
Select the Services Tab:
Check Hide all Microsoft services and then click Disable all.
Go to the Startup Tab:
Click Open Task Manager and disable all startup items.
Restart Your Computer:
Check if the error still occurs.
Step 10: Update Windows
Ensure your operating system is up to date, as updates can fix known issues:
Go to Settings > Update & Security:
Check for updates and install any available updates.
Additional Troubleshooting Methods
If the above steps don’t resolve the issue, consider these additional methods:
Use the Disk Cleanup Tool
Cleaning up unnecessary files can sometimes resolve access issues:
Press Windows + R and type cleanmgr:
Select the drive you want to clean (usually C:).
Check Temporary Files:
Select the types of files you want to delete and click OK.
Restore the System
If the error appeared after a recent change, a system restore might help:
Search for System Restore:
Open the Control Panel and navigate to System and Security > System.
Click on System Protection:
Click System Restore and follow the prompts to choose a restore point.
Reinstall Problematic Software
If the error occurs when opening a specific program, consider reinstalling it:
Go to Settings > Apps:
Find the application in the list and select Uninstall.
Reinstall the Application:
Download and install the latest version from the official website.
Preventing Future Errors
To minimize the likelihood of encountering this error in the future, follow these preventive measures:
Regularly Update Software:
Keep your operating system and applications up to date to avoid compatibility issues.
Maintain Your System:
Regularly run system scans for malware and perform disk cleanups.
Backup Important Files:
Use cloud storage or external drives to back up important data to avoid loss.
Use a Reliable Antivirus:
Install reputable antivirus software and keep it updated to protect against malware.
Be Cautious with Downloads:
Only download files from trusted sources to reduce the risk of malware.
About us and this blog
Panda Assistant is built on the latest data recovery algorithms, ensuring that no file is too damaged, too lost, or too corrupted to be recovered.
Request a free quote
We believe that data recovery shouldn’t be a daunting task. That’s why we’ve designed Panda Assistant to be as easy to use as it is powerful. With a few clicks, you can initiate a scan, preview recoverable files, and restore your data all within a matter of minutes.
Subscribe to our newsletter!
More from our blog
See all postsRecent Posts
- How to recover a deleted slide in powerpoint? 2025-02-27
- How to recover deleted capcut videos? 2025-02-27
- How to recover a file deleted from a shared drive? 2025-02-27










