1. Basics of File Downloads
File downloading is a fundamental operation for any computer user. It involves transferring files from a server to your device over the internet. However, several factors can interfere with this process, leading to frustrating experiences.
2. Common Symptoms of Download Issues
When your computer isn’t downloading files, you might notice:
Downloads stall or fail to start.
You receive error messages (e.g., “Download failed” or “File not found”).
Files are saved in an unexpected location or not at all.
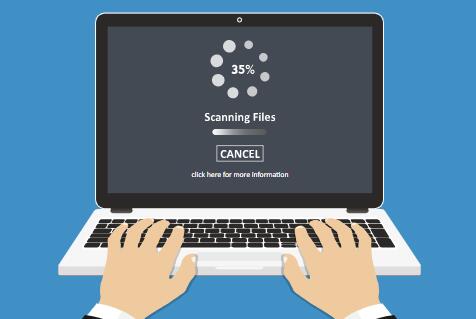
3. Internet Connection Problems
A stable internet connection is crucial for downloading files. Here’s how to troubleshoot:
Check Connection: Ensure your Wi-Fi or Ethernet connection is active. Look for any connection error messages.
Restart Router: A simple restart of your router can resolve temporary connection issues.
Run Speed Tests: Use online tools to check your internet speed. Slow speeds can cause downloads to fail.
4. Browser Issues
Browsers are commonly used for downloading files, and problems here can hinder the process:
Clear Cache and Cookies: Over time, your browser accumulates data that can slow it down or cause issues. Regularly clearing your cache can help.
Try Different Browsers: If one browser isn’t working, try another (e.g., switching from Chrome to Firefox).
5. Security Software Interference
Antivirus and firewall settings are designed to protect your system but can sometimes block downloads:
Check Antivirus Settings: Look for settings related to web protection or file downloads. You may need to whitelist certain sites.
Temporarily Disable Security Software: If you suspect interference, disable your antivirus or firewall briefly to test if downloads work.
6. Disk Space Issues
Insufficient disk space can prevent downloads from completing:
Check Disk Space: Right-click on your hard drive in File Explorer and select “Properties” to view available space.
Free Up Space: If necessary, delete unnecessary files or move them to an external drive.
7. File Type Restrictions
Certain file types may be restricted based on browser settings or website policies:
Check Supported File Types: Ensure the file type you’re trying to download is allowed. Some browsers block executable files for security reasons.
8. Download Settings and Locations
Incorrect settings can cause downloads to fail:
Check Download Location: Ensure your browser is set to download files to a valid directory.
Reset Browser Settings: Sometimes, resetting to default settings can resolve issues related to misconfigurations.
9. Browser Extensions and Plugins
Extensions can sometimes interfere with downloads:
Disable Extensions: Turn off all extensions and try downloading again. If successful, re-enable them one by one to find the culprit.
10. Network Configuration Issues
Network settings can also prevent successful downloads:
Reset Network Settings: In Windows, go to Settings > Network & Internet > Status > Network reset.
Check Proxy Settings: If using a proxy, ensure it’s configured correctly.
11. Operating System Issues
Your operating system may need attention:
Update Your OS: Ensure your operating system is up to date with the latest patches and updates.
Check User Account Permissions: Make sure your user account has the right permissions to download files.
12. Malware Concerns
Malware can disrupt normal system functions:
Run a Full System Scan: Use your antivirus software to check for and remove any threats.
Consider Malware Removal Tools: Programs like Malwarebytes can be helpful for in-depth scans.
13. Temporary Files and System Performance
Accumulated temporary files can hinder performance:
Clear Temporary Files: Use built-in tools like Disk Cleanup to remove temporary files.
Optimize Performance: Regular maintenance can prevent issues over time.
14. Browser and System Restart
Sometimes a simple restart can resolve issues:
Restart Your Computer: This can clear temporary glitches that may affect downloading.
Restart Your Browser: Close and reopen your browser to reset its state.
15. Advanced Troubleshooting
If issues persist, consider deeper troubleshooting methods:
Check Event Viewer (Windows): This tool can provide logs related to errors, helping identify the problem.
Check for Updates for Your Browser: Keeping your browser updated ensures you have the latest fixes and features.
16. User Account Control (UAC)
User Account Control settings can affect permissions:
Adjust UAC Settings: Consider lowering UAC settings to see if it resolves the issue. Be cautious, as this can expose your system to risks.
17. Third-Party Download Managers
Using a third-party download manager can sometimes resolve issues:
Install a Download Manager: These tools can help manage downloads and often recover interrupted ones.
18. ISP Restrictions
In some cases, your Internet Service Provider (ISP) might be blocking certain downloads:
Contact Your ISP: If you suspect this, reach out to your provider for clarification.
19. File Corruption
Corrupted files can fail to download:
Check the Source: Ensure the website or server is functioning correctly. Sometimes, the issue lies with the source file.
20. Using the Command Prompt (Advanced)
For users familiar with Command Prompt, you can troubleshoot network issues further:
Run Network Troubleshooter: Use the command netsh int ip reset to reset IP settings.
About us and this blog
Panda Assistant is built on the latest data recovery algorithms, ensuring that no file is too damaged, too lost, or too corrupted to be recovered.
Request a free quote
We believe that data recovery shouldn’t be a daunting task. That’s why we’ve designed Panda Assistant to be as easy to use as it is powerful. With a few clicks, you can initiate a scan, preview recoverable files, and restore your data all within a matter of minutes.
Subscribe to our newsletter!
More from our blog
See all postsRecent Posts
- Recovered go pro videos corrupt 2024-11-22
- How to restore deleted videos from computer? 2024-11-22
- How do i recover my photos? 2024-11-22










