Simply deleting files from your computer doesn’t mean they are gone for good; instead, they may be recoverable using data recovery software.
File Deletion
Standard Deletion vs. Secure Deletion
When you delete a file in Windows, it is typically moved to the Recycle Bin. If you empty the Recycle Bin, the file is no longer visible, but the data remains on the disk until it is overwritten by new data. In contrast, secure deletion involves overwriting the file’s data multiple times, making recovery nearly impossible.
Importance of Wiping Files
Data Privacy: Prevent unauthorized access to sensitive information.
Regulatory Compliance: Adhere to data protection regulations such as GDPR.
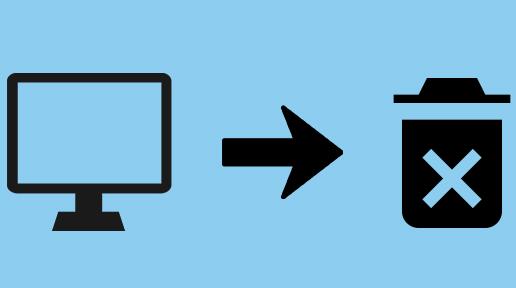
Peace of Mind: Ensure that personal or corporate data is irretrievable.
Tools for Secure File Deletion
1. Windows Built-in Tools
Command Prompt
Using the Command Prompt, you can securely delete files using the cipher command. Here’s how:
Open Command Prompt as an administrator.
Use the following command to overwrite free space (which includes deleted files):
bash
cipher /w:C:\
Replace C:\ with the drive letter you want to wipe.
PowerShell
PowerShell can also be used to delete files securely. To remove a file and ensure it’s unrecoverable, use:
powershell
Remove-Item -Path “C:\path\to\your\file.txt” -Force
2. Third-Party Software
A. CCleaner
Overview: CCleaner is a popular tool that cleans up junk files and provides a secure file deletion feature.
How to Use:
Download and install CCleaner.
Open the application and go to “Tools” > “File Shredder.”
Select the file(s) you want to delete and choose the shredding method (e.g., 1 pass, 3 pass, etc.).
Click on “Shred Files.”
B. Eraser
Overview: Eraser is a free, open-source tool specifically designed for secure file deletion.
How to Use:
Download and install Eraser.
Right-click on the file or folder you want to wipe.
Select “Eraser” > “Erase.”
Choose the erasure method (e.g., DoD 5220.22-M, Gutmann).
Confirm the action.
C. BleachBit
Overview: BleachBit is another open-source tool that can clean your system and securely delete files.
How to Use:
Download and install BleachBit.
Open the application and select the files or folders you wish to wipe.
Check the “Overwrite files to hide data” option.
Click “Clean.”
3. File Wiping Utilities
A. DBAN (Darik’s Boot and Nuke)
Overview: DBAN is a powerful tool for wiping entire drives securely, making it ideal for disposal of old hard drives.
How to Use:
Download the DBAN ISO file.
Create a bootable USB or CD with the ISO.
Boot from the USB/CD.
Follow the on-screen instructions to wipe the drive.
B. MiniTool Partition Wizard
Overview: This software can wipe entire partitions securely.
How to Use:
Download and install MiniTool Partition Wizard.
Open the application and select the partition you want to wipe.
Choose “Wipe Partition” from the menu.
Confirm the action and select the wiping method.
Best Practices for Secure File Deletion
Use Multiple Overwrites: For sensitive data, consider overwriting the file data multiple times.
Verify Deletion: Use recovery software to check if files are truly unrecoverable after deletion.
Keep Software Updated: Ensure your file deletion software is updated to protect against vulnerabilities.
Use Encryption: Encrypt sensitive files before storing them, making them less vulnerable even if recovery is attempted.
Securely deleting files and wiping data in Windows 10 is vital for protecting your privacy and sensitive information. Whether you use built-in tools or third-party software, understanding the methods and best practices for secure deletion is essential. Always ensure you’ve backed up important data and use reliable software to achieve peace of mind regarding your digital footprint.
About us and this blog
Panda Assistant is built on the latest data recovery algorithms, ensuring that no file is too damaged, too lost, or too corrupted to be recovered.
Request a free quote
We believe that data recovery shouldn’t be a daunting task. That’s why we’ve designed Panda Assistant to be as easy to use as it is powerful. With a few clicks, you can initiate a scan, preview recoverable files, and restore your data all within a matter of minutes.
Subscribe to our newsletter!
More from our blog
See all postsRecent Posts
- How to recover deleted voicemail samsung? 2025-04-22
- Samsung portable ssd t5 online recovery 2025-04-22
- Fix western digital external hard drive 2025-04-22

 Try lt Free
Try lt Free Recovery success rate of up to
Recovery success rate of up to









