In the world of data management, file archives play a crucial role in organizing and compressing files for easier storage and transfer. Whether you’re dealing with ZIP, RAR, or other archive formats, understanding how to handle these files effectively is essential.
What Are File Archives?
File archives are collections of one or more files that have been compressed to reduce their size. This compression is beneficial for saving disk space and simplifying file transfer. Common archive formats include:
ZIP: A widely used format that supports lossless data compression.
RAR: A proprietary format known for better compression ratios and recovery features.
7z: An open-source format with high compression ratios.
Benefits of Using Archives
Space Saving: Archives can significantly reduce the file size, making storage more efficient.
Ease of Transfer: Transferring a single archive file is easier than managing multiple files.
Organization: Archives allow you to bundle related files together, improving organization.
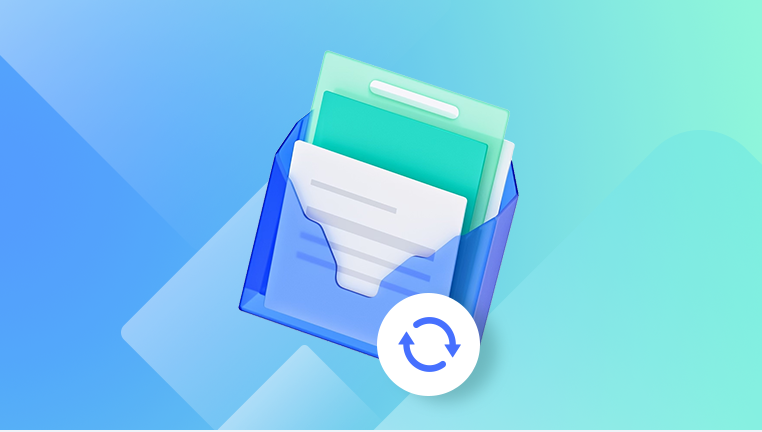
Extracting Files from Archives
To access the files within an archive, you must extract them. Here’s how to extract files from various types of archives on Windows:
Using Built-in Windows Tools
Windows provides built-in support for extracting ZIP files. For other formats, you may need third-party software.
Extracting ZIP Files:
Right-click the ZIP file.
Select Extract All.
Follow the prompts to choose the extraction location.
Extracting RAR and 7z Files:
Download and install extraction software like WinRAR or 7-Zip.
Right-click the archive.
Select the appropriate extraction option from the software’s menu.
Using Command Line
For advanced users, the command line can also be used to extract archives.
For ZIP files:
bash
tar -xf archive.zip
For RAR files (using WinRAR command-line tools):
bash
rar x archive.rar
Why Delete Archives After Extraction?
Once files are extracted, you may wonder whether to keep the archive. Here are some reasons to consider deleting it:
1. Freeing Up Disk Space
Compressed archives take up space on your hard drive. If you no longer need the archive after extraction, deleting it can help free up valuable storage.
2. Avoiding Confusion
Keeping unnecessary files can clutter your storage. Deleting archives helps maintain a tidy file system, making it easier to locate important documents.
3. Reducing Backup Size
If you regularly back up your data, including large archives can bloat your backup size. Deleting them can streamline your backup process.
4. Improving System Performance
While individual archives may not significantly affect performance, a cluttered storage system can slow down file searches and indexing. Keeping only essential files can enhance overall system responsiveness.
Best Practices for Managing Archives
1. Evaluate Necessity Before Deletion
Before deleting an archive, consider whether you may need it in the future. If the files are not likely to be used again, feel free to delete the archive. However, if there’s a chance you’ll need the original compressed file, it’s wise to keep it.
2. Use Cloud Storage for Important Archives
If you want to retain a backup of the archive but free up local space, consider uploading it to cloud storage services like Google Drive or Dropbox. This way, you can access it later without taking up local storage.
3. Organize Your Archives
If you regularly download archives, consider creating a dedicated folder for them. You can regularly review and delete unneeded files from this folder, streamlining your file management process.
4. Use Batch Deletion
If you have multiple archives to delete, consider using batch deletion to save time. You can select multiple files and delete them all at once.
5. Automate Cleanup
For advanced users, automation tools like Windows Task Scheduler or third-party applications can be set up to periodically delete archives older than a specific date.
Managing Windows archives efficiently involves understanding their purpose, extracting files correctly, and deciding when to delete them. By following the best practices outlined in this guide, you can maintain a clean and organized file system, ensuring easy access to important data while freeing up disk space. Remember, the key to effective file management lies in regularly evaluating your storage needs and making informed decisions about your files.
About us and this blog
Panda Assistant is built on the latest data recovery algorithms, ensuring that no file is too damaged, too lost, or too corrupted to be recovered.
Request a free quote
We believe that data recovery shouldn’t be a daunting task. That’s why we’ve designed Panda Assistant to be as easy to use as it is powerful. With a few clicks, you can initiate a scan, preview recoverable files, and restore your data all within a matter of minutes.
Subscribe to our newsletter!
More from our blog
See all postsRecent Posts
- How to recover deleted voicemail samsung? 2025-04-22
- Samsung portable ssd t5 online recovery 2025-04-22
- Fix western digital external hard drive 2025-04-22

 Try lt Free
Try lt Free Recovery success rate of up to
Recovery success rate of up to









