The Recycle Bin is an essential feature in Windows operating systems, designed to temporarily store deleted files and folders. When you delete a file, it doesn’t immediately vanish from your storage; instead, it is moved to the Recycle Bin, allowing users the option to restore it later if needed. However, once you restore a file from the Recycle Bin, it’s crucial to understand where that file goes and how the file structure works.
The Recycle Bin acts as a holding area for files that users have deleted. It provides a safety net, allowing users to recover items they might have mistakenly removed.
How Does the Recycle Bin Work?
When you delete a file, it is moved to the Recycle Bin rather than being permanently erased. The operating system changes the file’s location, indicating it’s now in the Recycle Bin.
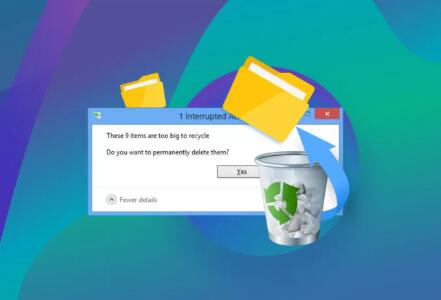
Each user has their own Recycle Bin, and deleted files are stored separately for each user account.
Restoring Files from the Recycle Bin
How to Restore Files
To restore a file, right-click on the item in the Recycle Bin and select “Restore.” Alternatively, you can select the file and click “Restore this item” from the command bar.
What Happens During Restoration?
When a file is restored, the operating system moves it back to its original location prior to deletion.
Where Do Restored Files Go?
Original Location
Restored files return to the exact directory they were in before being deleted. For example, if you deleted a document from “Documents” and then restored it, it would reappear in the “Documents” folder.
Viewing Restored Files
After restoration, users can navigate to the original folder to access the file. It will have the same name and attributes it had prior to deletion.
Factors Affecting Restoration
File System Structure
The behavior of file restoration can vary slightly depending on the file system (e.g., NTFS, FAT32) used by the operating system. However, in most cases, the original path is preserved.
Multiple Drives or Partitions
If a file was deleted from a drive that is different from the one where the Recycle Bin resides (e.g., deleting a file from a USB drive), the file may not be recoverable in the same way. Typically, external drives do not utilize the Recycle Bin, and files are permanently deleted without recovery options.
Possible Issues When Restoring Files
Files Not Found
If the original folder has been moved or deleted after the file was sent to the Recycle Bin, the restoration process may fail, or the file may be lost permanently.
File Name Conflicts
If a file with the same name already exists in the original location, Windows may prompt you to overwrite the existing file or rename the restored file.
Recovering Files Beyond the Recycle Bin
Using File Recovery Software
If a file is not found after trying to restore it, recovery software can sometimes retrieve it, as long as the data hasn’t been overwritten. These tools scan the storage device for remnants of deleted files.
System Restore and Backups
If you regularly back up your files or create restore points, you may be able to recover files that have been permanently deleted or lost due to system errors.
Understanding where restored files go from the Recycle Bin is vital for effective file management. When you restore a file, it goes back to its original location, allowing you to access it as if it were never deleted. However, awareness of potential issues, such as file conflicts and restoration limitations, is crucial for maintaining your data integrity.
About us and this blog
Panda Assistant is built on the latest data recovery algorithms, ensuring that no file is too damaged, too lost, or too corrupted to be recovered.
Request a free quote
We believe that data recovery shouldn’t be a daunting task. That’s why we’ve designed Panda Assistant to be as easy to use as it is powerful. With a few clicks, you can initiate a scan, preview recoverable files, and restore your data all within a matter of minutes.
Subscribe to our newsletter!
More from our blog
See all postsRecent Posts
- Recovered go pro videos corrupt 2024-11-22
- How to restore deleted videos from computer? 2024-11-22
- How do i recover my photos? 2024-11-22










