External hard drives are essential for data storage and backup. However, there can be times when your Seagate external hard drive is not detected by your computer. This issue can be frustrating, especially when you rely on the drive for important files.
1.1 Common Symptoms of Detection Issues
Drive not showing up in File Explorer (Windows) or Finder (Mac).
No drive letter assigned in Disk Management (Windows).
Drive not recognized by other devices.
Unusual sounds from the drive (clicking, grinding).
1.2 Potential Causes
Faulty USB ports or cables.
Driver issues or outdated software.
Power supply problems.
File system corruption.
Hardware failure within the drive.
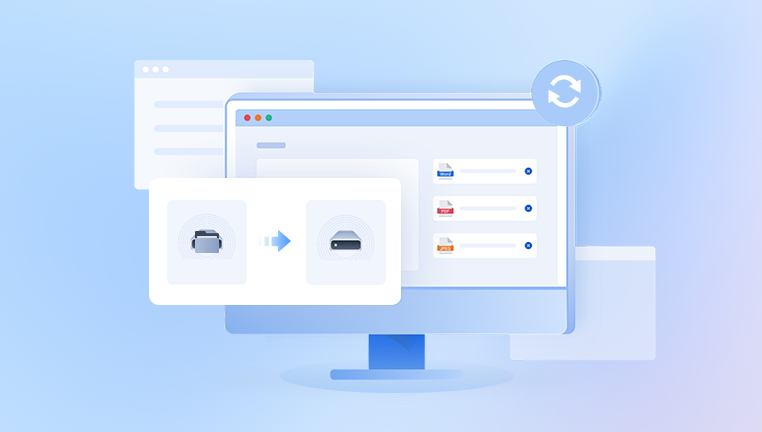
Section 2: Basic Troubleshooting Steps
2.1 Check Physical Connections
Inspect the USB Cable: Ensure the cable is not damaged. Try using a different USB cable.
Change USB Ports: Connect the drive to a different USB port on your computer. Avoid using USB hubs; connect directly to the computer.
Try Another Computer: Connect the Seagate drive to another computer to determine if the issue lies with the drive or the original system.
2.2 Power Supply Check
Self-Powered Drives: If your Seagate drive has an external power supply, ensure it’s connected and the power outlet is working.
LED Indicator: Check if the LED light on the drive is on. If it’s not, there may be a power issue.
2.3 Restart Your Computer
Sometimes, a simple restart can resolve detection issues. Restart your computer and reconnect the Seagate drive afterward.
Section 3: Software Troubleshooting
3.1 Update or Reinstall Drivers
Windows
Device Manager:
Press Windows + X and select Device Manager.
Expand the Disk drives section.
Right-click on your Seagate drive and select Update driver.
Follow the prompts to search automatically for updated driver software.
Uninstall and Reinstall:
If updating doesn’t work, right-click on the drive again and select Uninstall device.
Disconnect the drive and reconnect it. Windows should automatically reinstall the driver.
Mac
Check System Information:
Click on the Apple menu and select About This Mac > System Report.
Under USB, see if your Seagate drive is listed. If it is, the hardware is recognized, but you may need to address the software.
Software Update:
Go to System Preferences > Software Update and check for any available macOS updates.
3.2 Check Disk Management (Windows)
Press Windows + X and select Disk Management.
Look for your Seagate drive in the list:
If it appears as Unallocated or Not Initialized, right-click and select Initialize Disk or New Simple Volume.
If it shows as Offline, right-click and select Online.
3.3 Use Disk Utility (Mac)
Open Disk Utility from Applications > Utilities.
Look for your Seagate drive in the list on the left.
If it appears but is grayed out, select it and click Mount.
If the drive is damaged, you can try First Aid to repair it.
Section 4: Advanced Troubleshooting
4.1 Check for File System Corruption
If your external hard drive is detected but inaccessible, it might be due to file system corruption.
Windows
Open Command Prompt as an administrator.
Type chkdsk X: /f (replace X with the letter of your external drive) and press Enter.
Follow the prompts to repair any found errors.
Mac
Open Disk Utility.
Select the Seagate drive and click on First Aid.
Follow the prompts to check and repair the file system.
4.2 Data Recovery Options
Panda Assistant is a cutting-edge data recovery software designed to help users effortlessly retrieve lost, deleted, or corrupted files from various storage devices, including external hard drives, USB drives, and SD cards. With its user-friendly interface, Panda Assistant streamlines the recovery process, making it accessible for both beginners and experienced users.
Equipped with advanced scanning algorithms, Panda Assistant efficiently locates and restores a wide range of file types, such as documents, photos, videos, and audio files. Users can choose between quick and deep scan options, allowing them to tailor the recovery process to their specific needs. The deep scan feature is particularly useful for recovering files that may have been permanently deleted or are difficult to access due to corruption.
Using Recovery Software
Install the chosen software and follow the on-screen instructions to scan for recoverable files.
Always save recovered files to a different drive to avoid overwriting existing data.
Section 5: Hardware Troubleshooting
5.1 Listen for Unusual Sounds
If your Seagate drive is making clicking or grinding noises, it may indicate mechanical failure. In this case, stop using the drive immediately to prevent further damage.
5.2 Check for Overheating
If the drive feels unusually hot, allow it to cool down before reconnecting. Overheating can lead to temporary failures.
5.3 Professional Data Recovery Services
If you suspect hardware failure or cannot recover the data using software, consider professional data recovery services. These services can be expensive but are often the best option for recovering critical data.
Section 6: Preventive Measures
6.1 Regular Backups
To avoid future data loss, regularly back up important files using cloud services or another external drive.
6.2 Safely Eject Your Drive
Always eject your Seagate drive safely before disconnecting it to prevent corruption or data loss.
6.3 Monitor Drive Health
Use monitoring software (like CrystalDiskInfo) to keep an eye on the health of your external drive. Regular checks can help you detect issues before they lead to failure.
A Seagate external hard drive not being detected can stem from various issues, ranging from simple connectivity problems to more complex hardware failures. By following the troubleshooting steps outlined in this guide, you can systematically identify and resolve the problem. If all else fails, professional recovery services offer a viable last resort for retrieving critical data. Regular maintenance, such as backups and safe disconnection practices, can help prevent future issues and keep your data safe.
About us and this blog
Panda Assistant is built on the latest data recovery algorithms, ensuring that no file is too damaged, too lost, or too corrupted to be recovered.
Request a free quote
We believe that data recovery shouldn’t be a daunting task. That’s why we’ve designed Panda Assistant to be as easy to use as it is powerful. With a few clicks, you can initiate a scan, preview recoverable files, and restore your data all within a matter of minutes.
Subscribe to our newsletter!
More from our blog
See all postsRecent Posts
- Fix western digital external hard drive 2025-04-22
- Western digital hard drive not recognized 2025-04-22
- Western digital external hard drive won’t read 2025-04-22

 Try lt Free
Try lt Free Recovery success rate of up to
Recovery success rate of up to









