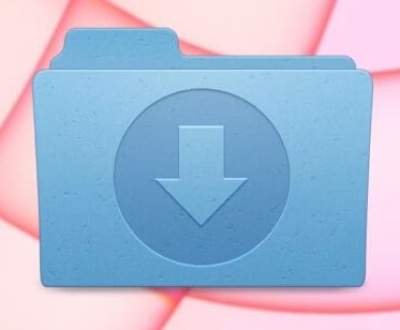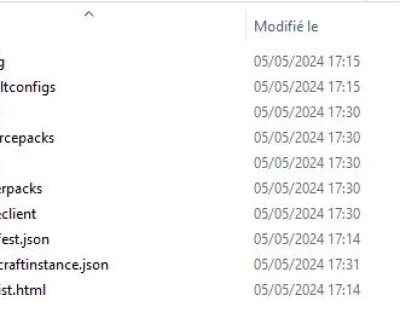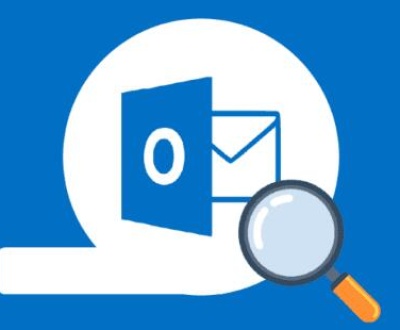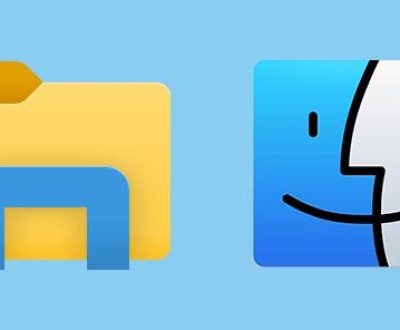Accidentally deleting files or losing important data can be a nightmare, but the good news is that there are tools available to help recover those lost files. One such tool is Windows File Recovery, a free utility provided by Microsoft specifically designed for Windows 10 and later versions. This tutorial will provide an in-depth look at how to use Windows File Recovery effectively, covering everything from installation and setup to advanced recovery techniques.
1. Windows File Recovery
What is Windows File Recovery?
Windows File Recovery is a command-line utility that allows users to recover deleted files from hard drives, USB drives, memory cards, and other storage devices. This tool utilizes various recovery techniques to restore lost files, making it a powerful ally for anyone who has experienced data loss.

When to Use It
Use Windows File Recovery in the following scenarios:
Accidental deletion of files.
Files lost due to formatting a drive.
Files deleted from the Recycle Bin.
Data loss caused by software crashes or system errors.
2. Installation of Windows File Recovery
System Requirements
To install and run Windows File Recovery, ensure your system meets the following requirements:
Operating System: Windows 10 version 19041 (May 2020 Update) or later.
Architecture: x64-based architecture (the tool is not available for 32-bit systems).
Storage: Enough free space for the application (approximately 5 MB).
How to Install
Open the Microsoft Store on your Windows 10 device.
Search for Windows File Recovery.
Click Get to download and install the app.
Once installed, you can launch the tool directly from the Start menu or by searching for it.
3. Using Windows File Recovery
Basic Command Line Usage
Windows File Recovery operates through the Command Prompt, and understanding how to use command-line tools is essential for effective recovery.
Open Command Prompt:
Press Win + X and select Windows Terminal (Admin) or Command Prompt (Admin).
Launch Windows File Recovery:
Type winfr and hit Enter. This will display the basic usage and options for the tool.
Recovery Modes
Windows File Recovery offers three primary recovery modes:
Default Mode: This mode is used for recovering files from a previously formatted drive or a drive that has been emptied from the Recycle Bin.
Segment Mode: This mode is designed for recovering files that have been lost for a longer time, particularly from formatted or damaged drives.
Signature Mode: Use this mode when you know the file type you want to recover, as it searches for specific file signatures (like .jpg, .docx, etc.).
Sample Commands
Here are some examples of how to use Windows File Recovery in various modes:
Default Mode:
bash
winfr source_drive: destination_folder /n *.*
Example: winfr C: D:\RecoveredFiles /n *.*
Segment Mode:
bash
winfr source_drive: destination_folder /r /n file_name_or_type
Example: winfr C: D:\RecoveredFiles /r /n *.jpg
Signature Mode:
bash
winfr source_drive: destination_folder /x /n file_signature
Example: winfr C: D:\RecoveredFiles /x /n *.docx
4. File Recovery Process
Step-by-Step Instructions
Identify the Source Drive:
Determine which drive the lost files were on (e.g., C:, D:).
Choose a Destination Folder:
Select a different drive or folder where the recovered files will be saved (to prevent overwriting data).
Select Recovery Mode:
Decide whether to use Default, Segment, or Signature mode based on your needs.
Run the Command:
Enter the appropriate command in the Command Prompt and press Enter.
Review Recovered Files:
After the process is complete, navigate to the destination folder to check for recovered files.
Tips for Successful Recovery
Act Quickly: The sooner you attempt recovery after data loss, the better the chances of success.
Avoid Writing New Data: Do not save new files on the drive from which you are trying to recover data.
Use Correct Syntax: Ensure you type commands correctly to avoid errors.
5. Common Issues and Troubleshooting
Error Messages
During recovery, you may encounter error messages. Here are some common ones:
“Drive not found”: Ensure the drive is properly connected and recognized by Windows.
“No files found”: This could mean that the files were overwritten or that the recovery method chosen is not suitable.
What to Do If Recovery Fails
Try a Different Mode: If Default mode fails, switch to Segment or Signature mode.
Check Drive Health: Use tools like CHKDSK to check for errors on the drive.
Consider Professional Recovery: If crucial data is lost and recovery methods fail, consider seeking professional data recovery services.
6. Best Practices for Data Recovery
Preventing Data Loss
Regular Backups: Use Windows Backup or third-party solutions to regularly back up important files.
Cloud Storage: Consider storing critical files in cloud services like OneDrive, Google Drive, or Dropbox for added security.
Regular Backups
Establish a backup routine to ensure your data is always protected. You can automate backups in Windows:
Go to Settings > Update & Security > Backup.
Set up File History or use a third-party backup tool.
Windows File Recovery is a powerful tool that can help you retrieve lost files efficiently. By understanding how to install and use the software effectively, you can increase your chances of recovering important data. Always remember to practice good data management habits, such as regular backups and using recovery tools responsibly, to minimize the risk of data loss in the future.
About us and this blog
Panda Assistant is built on the latest data recovery algorithms, ensuring that no file is too damaged, too lost, or too corrupted to be recovered.
Request a free quote
We believe that data recovery shouldn’t be a daunting task. That’s why we’ve designed Panda Assistant to be as easy to use as it is powerful. With a few clicks, you can initiate a scan, preview recoverable files, and restore your data all within a matter of minutes.
Subscribe to our newsletter!
More from our blog
See all postsRecent Posts
- Downloads folder disappeared from finder 2025-04-28
- How to find root folder on usb 2025-04-28
- Where to find temp folder? 2025-04-28

 Try lt Free
Try lt Free Recovery success rate of up to
Recovery success rate of up to