EaseUS Partition Master is a widely-used tool for disk partitioning and management, offering features like resizing, merging, and formatting partitions, creating bootable media, and more. However, users may occasionally encounter issues where the software doesn’t work as expected. This can be due to various reasons, such as software bugs, hardware problems, or system compatibility issues.
It’s very troublesome to encounter compatibility issues, but you can also choose to download our Panda Assistant, which has more complete functions and is cheaper. It’s a free trial and easy to recover your files.
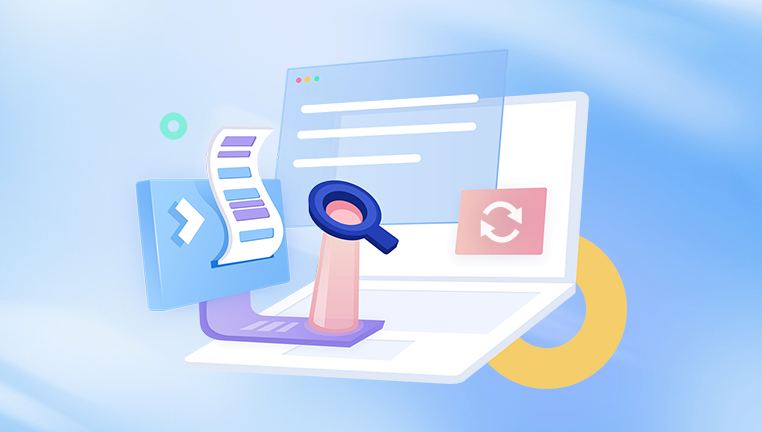
1. EaseUS Partition Master
Before diving into troubleshooting, it’s essential to understand the functionalities that EaseUS Partition Master provides. This software is primarily used to manage partitions on hard drives, SSDs, USB drives, and other storage devices. Its primary features include:
Resizing and moving partitions
Merging or splitting partitions
Formatting and deleting partitions
Converting file systems (e.g., FAT32 to NTFS)
Cloning disks and partitions
Migrating OS to SSD
Creating bootable media for recovery
Despite these useful functions, users sometimes report that EaseUS Partition Master does not work as expected. These issues range from installation failures and crashes to improper execution of partitioning tasks. Let’s explore some of the most common problems and solutions.
2. Common Problems with EaseUS Partition Master
2.1. Installation Issues Many users face problems when installing EaseUS Partition Master. These issues can be attributed to system compatibility, software conflicts, or corrupted installation files. Common installation problems include:
The installer not launching
Error messages during installation (e.g., “Failed to install” or “Installer integrity check failed”)
Software crashing during installation
2.2. Partitioning Tasks Not Working After installing the software, some users report that EaseUS Partition Master is not performing partitioning tasks correctly. These tasks include:
Partition resizing not completing: The software may get stuck while resizing a partition, leading to incomplete changes.
Partition merging fails: Users may encounter errors when trying to merge two partitions, or the merging process may hang indefinitely.
Partition formatting fails: Formatting a partition may not work, resulting in error messages or incomplete formatting.
2.3. Software Crashes or Freezes Another common issue is that EaseUS Partition Master may crash or freeze during operation. This problem can occur due to insufficient system resources, conflicts with other software, or bugs within the application. Frequent crashes can interrupt partitioning tasks, causing data loss or corruption.
2.4. Disk Not Detected In some cases, EaseUS Partition Master may not recognize the storage device connected to the system, such as external hard drives, USB drives, or SSDs. This issue can be caused by:
Incompatible or outdated drivers
Disk errors (bad sectors, file system corruption)
Hardware connection issues
2.5. Bootable Media Not Working EaseUS Partition Master allows users to create bootable media for partition recovery or system management when Windows fails to boot. However, some users report that:
The bootable media doesn’t boot
The bootable USB drive or CD/DVD isn’t recognized by the system
Booting from the media results in a black screen or error messages
2.6. Failed Partition Recovery Users attempting to recover lost or deleted partitions using EaseUS Partition Master may face issues where:
The software fails to detect the lost partition
Partition recovery attempts do not restore the lost data or partition
Recovery takes an unusually long time or crashes mid-process
3. Why EaseUS Partition Master Might Not Work
Before we get into solutions, it’s important to understand why these problems occur. Several factors can lead to EaseUS Partition Master not functioning as expected:
3.1. Incompatible System Requirements If your system does not meet the minimum requirements for running EaseUS Partition Master, you may experience problems during installation or operation. Ensure that your computer meets the following:
Operating System: Windows 10/8/7/Vista/XP (32 and 64-bit)
CPU: At least an x86 or compatible CPU (500 MHz or faster)
RAM: 1 GB or more
Hard Disk Space: At least 100 MB of free space for installation
3.2. Software Conflicts EaseUS Partition Master may conflict with other disk management software installed on your system, such as Windows Disk Management or third-party partitioning tools. Running multiple partition management programs simultaneously can lead to errors, crashes, or failures to perform tasks.
3.3. Disk or Partition Corruption If your disk or partitions are corrupted due to bad sectors, file system errors, or physical damage, EaseUS Partition Master may have trouble performing operations. Corruptions can prevent partition resizing, formatting, or recovery from completing successfully.
3.4. Outdated Drivers Using outdated or incompatible drivers for your storage devices can cause the software to fail when detecting disks or completing tasks. Keeping drivers updated ensures that EaseUS Partition Master can communicate properly with your hardware.
3.5. Insufficient System Resources EaseUS Partition Master can be resource-intensive, especially when performing tasks like resizing large partitions or cloning entire disks. If your system lacks sufficient RAM or CPU power, the software may freeze, crash, or slow down considerably.
3.6. Software Bugs or Version Issues Bugs in the software itself can also cause problems. Sometimes, issues arise from using an outdated version of EaseUS Partition Master or due to bugs in new updates. Checking for the latest updates or reinstalling the software may resolve these problems.
4. Troubleshooting Steps
4.1. Check System Requirements Ensure that your system meets the minimum requirements to run EaseUS Partition Master smoothly. If your system is running low on resources (e.g., RAM or CPU), try closing other applications while using the software.
4.2. Reinstall EaseUS Partition Master If the software is not functioning properly or you encounter installation issues, consider uninstalling and reinstalling it. Be sure to download the latest version from the official EaseUS website to avoid version-related bugs.
Steps for reinstalling:
Go to Control Panel > Programs > Uninstall a program and find EaseUS Partition Master.
Select it and click Uninstall.
Restart your computer after the uninstall process completes.
Download the latest version from the official EaseUS website.
Install the software by following the on-screen instructions.
4.3. Update Drivers Outdated or incompatible drivers may prevent EaseUS Partition Master from recognizing your storage devices or completing tasks. Ensure that your disk drivers are up to date:
Open Device Manager by pressing Windows + X and selecting it from the menu.
Find Disk Drives, right-click on your hard drive or SSD, and select Update driver.
Choose Search automatically for updated driver software and let Windows search for updates.
4.4. Disable Conflicting Software If you have other partitioning or disk management tools installed, they may conflict with EaseUS Partition Master. Temporarily disable or uninstall such software to ensure smooth operation. You can also try disabling Windows Disk Management by doing the following:
Open Run by pressing Windows + R, type diskmgmt.msc, and press Enter.
Try disabling the partition management tools you aren’t using actively.
4.5. Run as Administrator Running EaseUS Partition Master with administrative privileges can resolve permission-related issues that might prevent certain tasks from completing. To run the program as an administrator:
Right-click on the EaseUS Partition Master icon.
Select Run as Administrator.
4.6. Use Safe Mode If the software crashes or freezes regularly, try running it in Windows Safe Mode. Safe Mode minimizes background processes and services, reducing potential software conflicts. To boot into Safe Mode:
Press Windows + R, type msconfig, and press Enter.
Go to the Boot tab and select Safe boot.
Restart your computer and run EaseUS Partition Master.
4.7. Check for Disk Errors Corruptions or bad sectors on your storage devices can prevent EaseUS Partition Master from performing partition tasks. Use the built-in Windows utility to check for and fix errors:
Open This PC.
Right-click the drive you want to check, then click Properties.
Go to the Tools tab and click Check under the Error-checking section.
Follow the prompts to scan and repair disk errors.
4.8. Disable Antivirus or Firewall Sometimes, antivirus software or firewalls can interfere with EaseUS Partition Master, blocking its operations or preventing it from installing properly. Temporarily disable your antivirus or firewall while using EaseUS Partition Master to see if the issue is resolved.
4.9. Create a Bootable USB Drive Properly If your EaseUS Partition Master bootable media isn’t working, ensure that the bootable drive is correctly created and configured. Try the following steps:
Use the EaseUS Partition Master bootable media creation tool to create a bootable USB drive.
Go into your system’s BIOS/UEFI settings and ensure that the boot order is set to boot from the USB drive.
Double-check the drive is bootable and recognized in the BIOS settings.
4.10. Update to the Latest Version EaseUS regularly updates Partition Master to fix bugs and improve performance. If you’re experiencing issues, make sure you are using the latest version. Check for updates by:
Opening the program and navigating to Help.
Clicking on Check for Updates.
5. Preventing Future Issues with EaseUS Partition Master
To avoid encountering issues in the future with EaseUS Partition Master, follow these best practices:
Backup your data regularly before making any significant changes to your partitions.
Update drivers and software consistently to keep your system optimized.
Avoid running multiple partition tools simultaneously to prevent conflicts.
Monitor disk health using tools like CHKDSK or third-party utilities to avoid partitioning issues caused by disk corruption.
About us and this blog
Panda Assistant is built on the latest data recovery algorithms, ensuring that no file is too damaged, too lost, or too corrupted to be recovered.
Request a free quote
We believe that data recovery shouldn’t be a daunting task. That’s why we’ve designed Panda Assistant to be as easy to use as it is powerful. With a few clicks, you can initiate a scan, preview recoverable files, and restore your data all within a matter of minutes.
Subscribe to our newsletter!
More from our blog
See all postsRecent Posts
- Hard drive recovery denver reddit 2025-02-28
- How to recover a deleted slide in powerpoint? 2025-02-27
- How to recover deleted capcut videos? 2025-02-27










