Flash drives, also known as USB drives, are essential storage tools used by millions for their convenience and portability. However, accidental deletions, file corruption, and formatting errors can lead to significant data loss. Losing critical files whether personal documents, photos, or work-related files can be devastating. Fortunately, modern file recovery software can help you retrieve lost data from your flash drive.
1. How Flash Drives Store Data
Understanding how flash drives work is essential to grasping how data recovery is possible. Flash drives use NAND flash memory, which allows data to be stored even without power. However, when data is deleted or lost, it isn’t immediately removed from the drive but marked as available for overwriting. Recovery software leverages this by scanning the drive for “invisible” data.
2. Common Causes of Data Loss on Flash Drives
Before diving into the recovery process, it’s important to understand the common reasons for data loss:
Accidental Deletion: Files are mistakenly deleted and bypass the recycle bin.
Corruption: Files can become corrupted due to improper ejection or power failures.
Formatting: A drive can be formatted accidentally, wiping all stored data.
Virus Attacks: Malware can destroy or hide files, making them inaccessible.
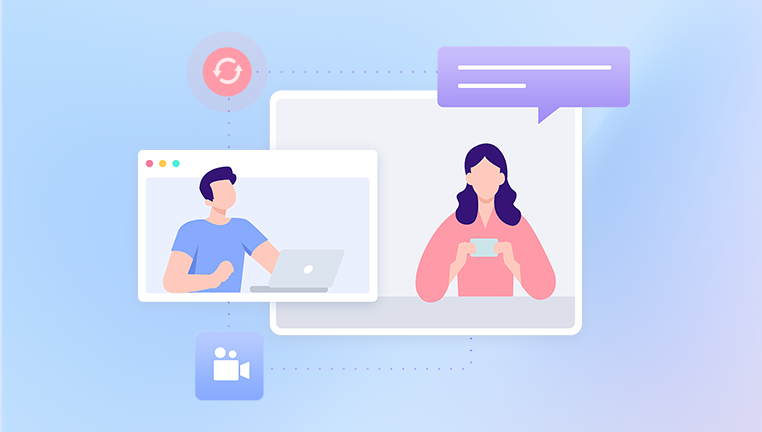
3. How Flash Drive Recovery Software Works
Recovery software scans the flash drive for lost or corrupted files by identifying sectors where deleted files are located. These tools reconstruct file structures based on fragments left behind on the drive. Some advanced software can also repair partially corrupted files.
4. The Best Flash Drive Recovery Software in 2024
Several software options provide robust file recovery for flash drives, ranging from free to premium solutions. Below are a few standout choices:
4.1. Panda Recovery Assistant
Overview: Known for its user-friendly interface and powerful recovery capabilities, Panda Recovery Assistant is tailored for quick and reliable flash drive file restoration. It supports deep scanning and a wide range of file formats.
Key Features:
Deep scan and quick scan modes
Recovery of various file types, including documents, images, and videos
Preview option before recovery
Step-by-Step Guide:
Download and install Panda Recovery Assistant.
Connect your flash drive to the computer.
Launch the software and select your drive.
Choose between Quick Scan or Deep Scan depending on the severity of the data loss.
Preview the recoverable files and select those you want to recover.
Click “Recover” and save the files to a new location.
4.2. Recuva
Overview: Developed by Piriform, Recuva is a lightweight and free recovery tool that is excellent for users looking to recover lost data from a flash drive with minimal hassle.
Key Features:
Free and easy-to-use interface
Advanced deep scan for hard-to-find files
Secure file deletion capabilities (overwrites files)
Step-by-Step Guide:
Download Recuva and install it on your computer.
Plug in the flash drive and select it within the software.
Start the scanning process.
After the scan, review the list of recoverable files.
Select the files to be restored and specify the recovery location.
4.3. Disk Drill
Overview: Disk Drill offers powerful recovery solutions and boasts a modern interface, making it suitable for both beginner and advanced users.
Key Features:
Supports a wide range of file types
Allows recovery from formatted drives
Offers a “Recovery Vault” feature that protects files from future deletion
Step-by-Step Guide:
Download and install Disk Drill.
Connect your flash drive.
Open Disk Drill and select the drive.
Choose the scanning method.
Review and recover the files.
Save them to a new location to prevent overwriting.
4.4. EaseUS Data Recovery Wizard
Overview: EaseUS is well-known for its effective data recovery tools, and its software is particularly good at handling flash drive recovery scenarios.
Key Features:
Recovers lost data after deletion, formatting, or virus attacks
Simple interface with powerful features
Free version available with up to 2GB of recovery
Step-by-Step Guide:
Install EaseUS Data Recovery Wizard.
Plug your flash drive into the computer.
Launch the program and select the flash drive.
Initiate the scan.
Preview files, select the ones to recover, and choose the recovery destination.
5. A Step-by-Step Guide to Recovering Files Using Flash Drive Software
Let’s now look at a detailed guide for recovering files from your flash drive, using Panda Recovery Assistant as an example.
5.1. Step 1: Stop Using the Flash Drive Immediately
Once you realize that data has been lost, it’s crucial to stop using the flash drive immediately. Writing new data to the drive can overwrite the deleted files, making them unrecoverable.
5.2. Step 2: Download and Install Your Preferred Software
Choose a recovery tool like Panda Recovery Assistant or any of the others mentioned above, download it, and install it on your computer. Avoid installing the software on the flash drive you wish to recover data from to prevent overwriting data.
5.3. Step 3: Connect the Flash Drive to Your Computer
Insert the flash drive into your computer’s USB port. Ensure that the system recognizes it before proceeding.
5.4. Step 4: Launch the Software and Select the Flash Drive
Open the recovery software and select your flash drive as the target for recovery. Most programs will display a list of available drives, so simply choose the correct one.
5.5. Step 5: Perform a Scan
Use the software to initiate a scan of the flash drive. You can often choose between a quick scan (which is faster but may miss some files) or a deep scan (which takes longer but is more thorough).
5.6. Step 6: Review Recoverable Files
Once the scan is complete, you’ll be presented with a list of recoverable files. Many programs allow you to preview these files before recovery to ensure they are intact.
5.7. Step 7: Recover Your Files
Select the files you wish to recover and specify a destination to save them. Avoid saving them back onto the same flash drive to prevent overwriting data.
6. Tips for a Successful Flash Drive Data Recovery
Act Fast: The sooner you begin the recovery process, the higher your chances of success.
Avoid Writing New Data: As mentioned earlier, do not save new files to the drive before recovering the lost files.
Use Multiple Tools: If one software doesn’t work, try another. Different programs may yield different results based on how they handle file structures and data corruption.
Keep Backups: After recovering your data, make sure to back it up on multiple devices to avoid future data loss.
7. Preventing Data Loss in the Future
The best way to avoid data recovery in the future is by taking preventive measures. Here are a few tips:
Always Eject Flash Drives Safely: Never unplug a flash drive without ejecting it properly to avoid data corruption.
Keep Multiple Backups: Always have at least two copies of your important files, one on the flash drive and one on a separate device or cloud storage.
Use Antivirus Software: Ensure that your flash drive is protected from malware and viruses that could destroy or hide files.
About us and this blog
Panda Assistant is built on the latest data recovery algorithms, ensuring that no file is too damaged, too lost, or too corrupted to be recovered.
Request a free quote
We believe that data recovery shouldn’t be a daunting task. That’s why we’ve designed Panda Assistant to be as easy to use as it is powerful. With a few clicks, you can initiate a scan, preview recoverable files, and restore your data all within a matter of minutes.
Subscribe to our newsletter!
More from our blog
See all postsRecent Posts
- Dell backup and recovery windows 11 2025-04-21
- Dell os recovery tool keeps crashing 2025-04-21
- Raw hdd data recovery 2025-04-21

 Try lt Free
Try lt Free Recovery success rate of up to
Recovery success rate of up to









