Creating a recovery disk in Windows 10 is an essential task for users who want to safeguard their system against unexpected failures, data loss, or operating system corruption. A recovery disk allows you to boot into the Windows Recovery Environment (WinRE) and access various troubleshooting options like System Restore, Startup Repair, or reinstalling Windows.
1. What is a Recovery Disk?
A recovery disk is a bootable disk or USB drive that contains a set of tools for troubleshooting and restoring your Windows 10 system. The recovery disk enables you to access the Windows Recovery Environment (WinRE) even if your system is unable to boot normally.
The tools provided in WinRE include:
Startup Repair: Fixes boot-related problems.
System Restore: Restores the system to a previous working state.
System Image Recovery: Reverts to a backup system image.
Command Prompt: Allows you to execute advanced troubleshooting commands.
Reset This PC: Reinstalls Windows without affecting your personal files or with a complete wipe of all data.
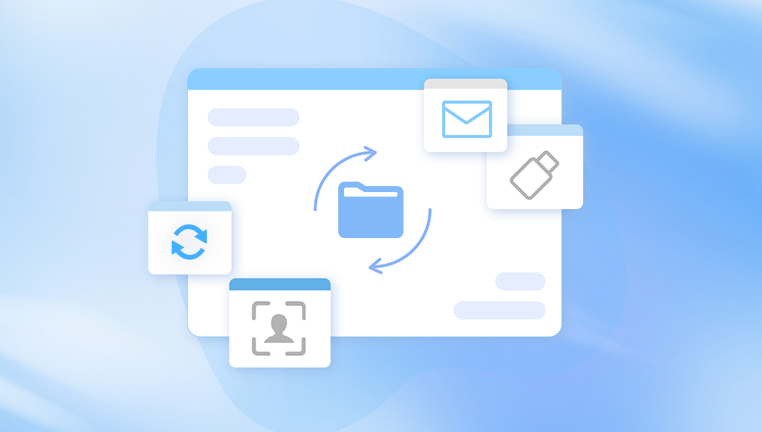
2. Why You Should Create a Recovery Disk
Creating a recovery disk offers several advantages:
Protection from System Failures: A recovery disk ensures that you can restore your system after major crashes or corruption.
Backup Plan for Boot Issues: If your PC fails to start, you can use the recovery disk to troubleshoot boot problems.
Data Security: While a recovery disk won’t back up your files, it can help you access your system and recover data in the event of an OS failure.
Saves Time and Effort: Using a recovery disk can avoid the need for complex, time-consuming repair processes or full Windows reinstallation.
3. How Recovery Disks Work
Recovery disks rely on the Windows Recovery Environment (WinRE), a lightweight version of Windows that includes essential recovery tools. WinRE can repair common causes of unbootable operating systems and restore a working version of Windows.
By booting from a recovery disk, you bypass the normal boot process and enter WinRE, from where you can:
Perform repairs on the operating system.
Reinstall or reset Windows.
Restore system settings or files from backups.
Run diagnostics to identify hardware or software issues.
4. Prerequisites for Creating a Recovery Disk
Before creating a recovery disk, ensure you have the following:
A USB Drive (Recommended): At least 16 GB in capacity for storing the recovery environment and essential files.
External DVD Drive (Optional): If you prefer using a DVD instead of a USB drive, ensure you have blank writable DVDs and an external DVD burner, as modern PCs often lack built-in DVD drives.
Administrator Rights: Creating a recovery disk requires administrative permissions.
Backup Your Data: While creating a recovery disk doesn’t typically cause data loss, it’s a good practice to back up important files before proceeding.
5. Methods to Create a Recovery Disk
There are two primary methods for creating a recovery disk on Windows 10: using a USB drive or using a CD/DVD. We recommend using a USB drive due to its portability and larger storage capacity.
Using a USB Drive
A USB recovery disk is portable and more reliable than DVDs. It can also store additional recovery tools and files.
Using a CD/DVD
While USB drives are preferred, you can still use CDs or DVDs if you have an external DVD drive. DVDs have smaller storage capacities, so you may need multiple discs if you wish to store more than just the basic recovery environment.
6. Step-by-Step Guide to Creating a Recovery Disk
Creating a USB Recovery Drive
Here’s a detailed guide to creating a recovery disk using a USB drive in Windows 10:
Insert the USB Drive: Plug in a USB drive with at least 16 GB of space. Make sure it doesn’t contain important data because the process will erase everything on it.
Open Recovery Drive Tool:
Type “Recovery Drive” in the Windows search bar.
Select Create a recovery drive from the search results.
Enable Backup System Files (Optional): When the recovery drive tool opens, you’ll see an option to Back up system files to the recovery drive. This is recommended because it allows you to reinstall Windows from the recovery drive if necessary. Check the box and click Next.
Select the USB Drive: Windows will list all available drives. Select the USB drive you inserted and click Next.
Create the Recovery Drive: After confirming the drive selection, click Create. The process can take several minutes as Windows copies necessary files to the drive.
Finalization: Once the process is complete, Windows will notify you that the recovery drive is ready. Safely remove the USB drive and store it in a secure location.
Creating a Recovery Disk with DVD
Insert a Blank DVD: Use an external DVD drive and insert a blank writable DVD.
Follow Steps 2-5: The process is similar to creating a USB recovery drive, except you’ll select your DVD as the destination drive.
Label the Disk: Once the DVD is ready, label it as Windows 10 Recovery Disk for easy identification.
7. How to Use the Recovery Disk
To use the recovery disk, follow these steps:
Insert the Recovery Disk or USB Drive: Plug in your recovery USB or insert your DVD.
Restart the PC and Access the Boot Menu:
Restart the computer and press the appropriate key (often F12. Esc, or Del) to enter the boot menu.
Select your USB or DVD drive from the boot options.
Enter Windows Recovery Environment: Once the recovery media is detected, your system will boot into the Windows Recovery Environment (WinRE).
Use Recovery Tools: In WinRE, you’ll have access to:
System Restore: Restore your system to an earlier date.
Startup Repair: Fix boot issues.
Reset This PC: Reinstall Windows while keeping or removing personal files.
System Image Recovery: Restore a previously created system image.
Follow On-Screen Instructions: Depending on your issue, follow the on-screen prompts to complete the recovery process.
8. Troubleshooting Issues with Recovery Disks
Sometimes, issues may arise when creating or using a recovery disk. Here are common problems and solutions:
Problem: USB drive not recognized.
Solution: Ensure the USB drive is formatted as FAT32 and retry. Try a different USB port if necessary.
Problem: Recovery drive creation failed.
Solution: Check the system for corruption or missing files using the sfc /scannow command in Command Prompt.
Problem: Recovery drive not booting.
Solution: Change the boot order in BIOS or UEFI settings to prioritize the USB or DVD drive.
9. Common Problems You Can Solve with a Recovery Disk
Recovery disks help solve a wide range of problems, including:
Corrupted Operating System: Use the recovery disk to repair the OS.
Boot Failures: Fix bootloader issues with Startup Repair.
System Crashes or Freezes: Restore system stability using System Restore or Reset This PC.
Virus or Malware Damage: Reset Windows or perform system recovery to remove malicious files.
10. Best Practices for Managing Recovery Disks
Update Regularly: As your system receives updates, recreate the recovery disk periodically to ensure it remains relevant.
Store Safely: Keep your recovery disk in a secure, accessible location to use during emergencies.
Use a Dedicated USB Drive: Avoid storing other files on the recovery drive to prevent corruption.
11. Frequently Asked Questions
Q1: Can I create a recovery disk on one PC and use it on another?
No, recovery disks are specific to the system on which they are created.
Q2: How often should I update my recovery disk?
It’s advisable to update the disk after major Windows updates or at least every 6-12 months.
Q3: Can I use the recovery disk to recover personal files?
No, the recovery disk doesn’t back up personal files, but it can help you access the system to recover files through other means.
Q4: Can I create a recovery disk without a USB drive?
Yes, you can use a blank DVD or an external hard drive, but USB drives are recommended for convenience.
About us and this blog
Panda Assistant is built on the latest data recovery algorithms, ensuring that no file is too damaged, too lost, or too corrupted to be recovered.
Request a free quote
We believe that data recovery shouldn’t be a daunting task. That’s why we’ve designed Panda Assistant to be as easy to use as it is powerful. With a few clicks, you can initiate a scan, preview recoverable files, and restore your data all within a matter of minutes.
Subscribe to our newsletter!
More from our blog
See all postsRecent Posts
- Data loss prevention policy 2025-04-03
- Data loss protection office 365 2025-04-03
- simple data loss prevention for small businesses 2025-04-03










