Before diving into solutions, let’s clarify what a recovery drive is. A recovery drive allows you to access recovery tools to troubleshoot problems with your PC, reset Windows, or restore your computer to an earlier point. It typically contains essential files required for system recovery and can be created on a USB flash drive.
What You Need
To create a recovery drive, you typically need:
A USB flash drive (at least 16 GB recommended).
A Windows 10 or Windows 11 PC (the steps may vary slightly depending on the version).
Administrative privileges.
Why You Might Encounter the Error
The error message “We can’t create a recovery drive on this PC” can arise from various reasons, including:
Insufficient Storage Space: The USB drive must have enough free space for recovery files.
Corrupted System Files: Corrupt system files can prevent the creation of a recovery drive.
Incompatible USB Drive: Certain USB drives may not be compatible due to formatting or other issues.
Windows Update Issues: Pending updates or failed updates can interfere with recovery drive creation.
User Account Control (UAC) Settings: Restrictive UAC settings may prevent you from making changes to the system.
BitLocker Encryption: If your drive is encrypted with BitLocker, it may hinder the process.
System Policies: Group policies or restrictions set by your organization can block recovery drive creation.
Missing Recovery Partition: If your recovery partition is missing or damaged, it can cause this error.
Troubleshooting Steps
Let’s go through some effective troubleshooting steps to resolve the issue.
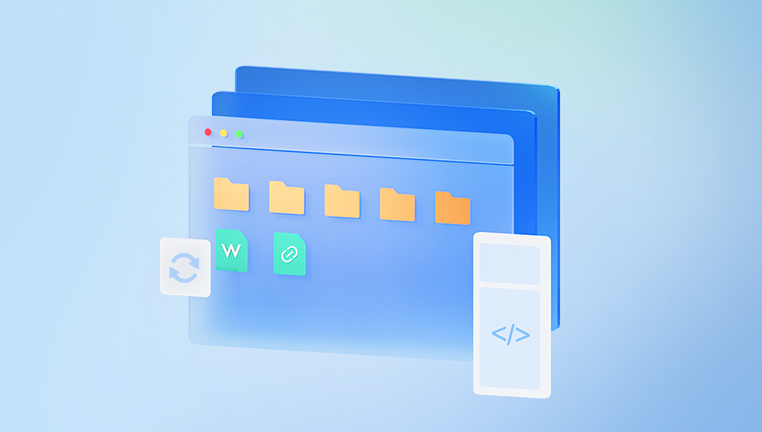
1. Check USB Drive Space
Ensure your USB drive has enough free space:
Insert the USB drive into your PC.
Open File Explorer.
Right-click on the USB drive and select Properties.
Check if it has at least 16 GB of free space. If not, consider using a larger drive or deleting unnecessary files.
2. Format the USB Drive
Formatting your USB drive can resolve compatibility issues. Follow these steps:
Open File Explorer.
Right-click on the USB drive and select Format.
Choose FAT32 as the file system (recommended for recovery drives).
Click Start to format the drive. Note: Formatting will erase all data on the drive!
3. Run System File Checker (SFC)
Corrupted system files can prevent the recovery drive from being created. Running the SFC tool can fix this:
Press Windows + X and select Windows Terminal (Admin) or Command Prompt (Admin).
Type sfc /scannow and press Enter.
Wait for the scan to complete (this may take some time).
Restart your PC and attempt to create the recovery drive again.
4. Check for Windows Updates
Pending updates may be causing the issue. Here’s how to check for updates:
Press Windows + I to open Settings.
Go to Update & Security.
Click on Check for updates and install any available updates.
Restart your computer and try again.
5. Adjust User Account Control Settings
If UAC settings are too restrictive, it may prevent recovery drive creation:
Type UAC in the Windows search bar and select Change User Account Control settings.
Move the slider to Never notify (this is not recommended for security reasons but can be reverted later).
Click OK and restart your PC.
6. Disable BitLocker Encryption
If your USB drive is encrypted with BitLocker, you’ll need to disable it:
Type Control Panel in the search bar and open it.
Navigate to System and Security > BitLocker Drive Encryption.
Find your USB drive and click Turn Off BitLocker.
Once decrypted, try creating the recovery drive again.
7. Use Group Policy Editor (for Windows Pro and Enterprise)
If you’re using Windows Pro or Enterprise, the Group Policy Editor may have restrictions in place:
Press Windows + R, type gpedit.msc, and press Enter.
Navigate to Computer Configuration > Administrative Templates > Windows Components > File Explorer.
Locate Prevent the use of the search-based method when resolving shell shortcuts and Prevent the creation of recovery drives.
Ensure both policies are set to Not Configured or Disabled.
8. Check the Recovery Partition
A missing or damaged recovery partition may be the issue:
Press Windows + R, type diskmgmt.msc, and press Enter.
Look for a partition labeled Recovery. If it’s missing, you may need to repair your Windows installation.
To repair, you might need to create a Windows installation media using the Media Creation Tool.
Alternative Methods to Create a Recovery Drive
If the above steps don’t resolve the issue, consider these alternatives:
1. Use Windows Installation Media
You can create a bootable USB drive with Windows installation media. This allows you to reinstall Windows if needed:
Download the Media Creation Tool from the Microsoft website.
Insert a USB drive (at least 8 GB).
Run the tool and select Create installation media for another PC.
Follow the prompts to create the bootable USB.
2. Third-Party Software
There are various third-party tools that can help you create a recovery drive. Some popular options include:
Panda Assistant is a powerful data recovery software designed to help users effortlessly recover lost or deleted files from various storage devices, including external hard drives, USB drives, and memory cards. With an intuitive interface, Panda Assistant simplifies the recovery process, making it accessible for users of all skill levels. Whether you’ve accidentally deleted important documents, formatted a drive, or experienced data loss due to system crashes, Panda Assistant provides advanced algorithms that can recover files quickly and efficiently.
Key features include deep scanning capabilities, which thoroughly search for recoverable data, and support for a wide range of file types, including photos, videos, documents, and more. Users can preview recoverable files before completing the recovery process, ensuring they retrieve the right data. Additionally, Panda Assistant supports multiple operating systems, including Windows and macOS, making it a versatile tool for any user.
With regular updates and dedicated customer support, Panda Assistant is committed to providing a reliable solution for data recovery needs. Whether you’re a home user or a professional, Panda Assistant can be your go-to tool for safeguarding important information and recovering lost data with ease.
Facing the error “We can’t create a recovery drive on this PC” can be frustrating, but following the steps outlined in this guide should help you troubleshoot and resolve the issue. Ensuring you have enough storage, checking system files, updating Windows, and addressing UAC settings are all crucial steps in this process. If all else fails, using Windows installation media or third-party tools can provide a reliable alternative for creating recovery media.
Taking the time to create a recovery drive is essential for ensuring the longevity and stability of your system. Regular backups and maintenance can prevent future issues and keep your data safe. Always remember to keep your recovery drive in a secure place, and update it periodically, especially after significant system changes or updates.
About us and this blog
Panda Assistant is built on the latest data recovery algorithms, ensuring that no file is too damaged, too lost, or too corrupted to be recovered.
Request a free quote
We believe that data recovery shouldn’t be a daunting task. That’s why we’ve designed Panda Assistant to be as easy to use as it is powerful. With a few clicks, you can initiate a scan, preview recoverable files, and restore your data all within a matter of minutes.
Subscribe to our newsletter!
More from our blog
See all postsRecent Posts
- Dell backup and recovery windows 11 2025-04-21
- Dell os recovery tool keeps crashing 2025-04-21
- Raw hdd data recovery 2025-04-21

 Try lt Free
Try lt Free Recovery success rate of up to
Recovery success rate of up to









