Updating to Windows 11 is a significant step for many users, bringing new features, improved security, and a fresh interface. However, the concern about data loss during an operating system upgrade is valid and common among users.
Update Process
When you upgrade to Windows 11. Microsoft has designed the process to retain your personal files, applications, and settings. Typically, the upgrade is smooth, and users experience minimal disruptions. However, like any major software update, risks are involved.
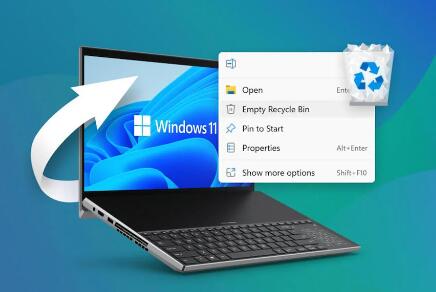
1. The Upgrade Path
The upgrade to Windows 11 can occur in several ways:
In-Place Upgrade: This method preserves your files and applications. Most users will experience this when upgrading from Windows 10.
Clean Install: This option erases all data on the drive, installing Windows 11 from scratch. Users who choose this method will lose their files unless they back them up beforehand.
2. System Requirements
Before considering an upgrade, it’s crucial to ensure your hardware meets the requirements for Windows 11. If your device is incompatible, the update may not proceed correctly, potentially leading to issues that could affect file accessibility.
Potential Scenarios of Data Loss
While the in-place upgrade is designed to protect your files, there are specific situations where data loss may occur:
1. Corrupted Files or Applications
If you have corrupted files or applications before the upgrade, these issues might exacerbate during the transition to Windows 11. This can result in lost data, either through the failure of the upgrade or due to issues with the corrupted files themselves.
2. Insufficient Storage Space
Windows 11 requires a certain amount of storage space to install successfully. If your device does not have enough free space, the installation may fail, and while it is unlikely that files will be deleted, there is always a risk of corruption during the installation process.
3. Software Incompatibility
Some applications may not be compatible with Windows 11. If you rely on third-party software that doesn’t function properly post-update, you might experience issues that lead to data loss, particularly if those applications manage your files.
4. User Error
Human error is a significant factor in data loss. Users might accidentally delete files during the upgrade process, especially if they are troubleshooting issues or trying to clean up space.
5. Power Interruptions
If your device loses power during the update process, it can lead to file corruption or loss. This is why it’s critical to ensure your device is plugged in and stable during the upgrade.
Best Practices to Prevent Data Loss
To mitigate the risks of data loss when upgrading to Windows 11. follow these best practices:
1. Backup Your Data
Always create a comprehensive backup of your important files before starting an upgrade. You can use various methods:
External Hard Drives: Manually copy files to an external storage device.
Cloud Storage: Services like OneDrive, Google Drive, or Dropbox can provide secure offsite storage.
System Image Backup: Windows has built-in tools to create a complete image of your system, which can be restored if necessary.
2. Check for Updates
Ensure your current version of Windows 10 is up to date. Microsoft often releases updates that can improve the stability of the upgrade process.
3. Free Up Space
Before upgrading, clean up unnecessary files to ensure sufficient space is available. Use the Disk Cleanup tool to remove temporary files and old backups.
4. Disconnect Unnecessary Devices
Remove any non-essential peripherals, such as external drives, printers, or USB devices, to minimize complications during the upgrade.
5. Review Compatibility
Check the compatibility of your applications and drivers with Windows 11. Update any outdated software to ensure a smoother transition.
What to Do If Files Are Deleted
In the unfortunate event that files are lost during the upgrade, there are steps you can take to attempt recovery:
1. Check the Recycle Bin
Often, deleted files can be found in the Recycle Bin. If you accidentally delete a file during the upgrade, check there first.
2. Use File Recovery Software
If the Recycle Bin doesn’t contain your lost files, consider using file recovery software. Programs like Recuva or EaseUS Data Recovery Wizard can help recover deleted files from your hard drive.
3. Restore from Backup
If you’ve backed up your data, you can restore lost files from your backup solution. This is why maintaining regular backups is essential.
4. Seek Professional Help
If data recovery attempts fail, consider consulting a professional data recovery service. They may have tools and techniques to recover lost data that are not available to consumers.
About us and this blog
Panda Assistant is built on the latest data recovery algorithms, ensuring that no file is too damaged, too lost, or too corrupted to be recovered.
Request a free quote
We believe that data recovery shouldn’t be a daunting task. That’s why we’ve designed Panda Assistant to be as easy to use as it is powerful. With a few clicks, you can initiate a scan, preview recoverable files, and restore your data all within a matter of minutes.










