Accidentally deleting files from a USB drive can be a frustrating experience. However, with the right approach, it’s possible to recover these files using the command prompt in Windows.
Prerequisites
USB Drive: Ensure the drive is connected to your computer.
Windows OS: This guide applies to Windows operating systems.
Basic Command Prompt Knowledge: Familiarity with navigating directories and executing commands.
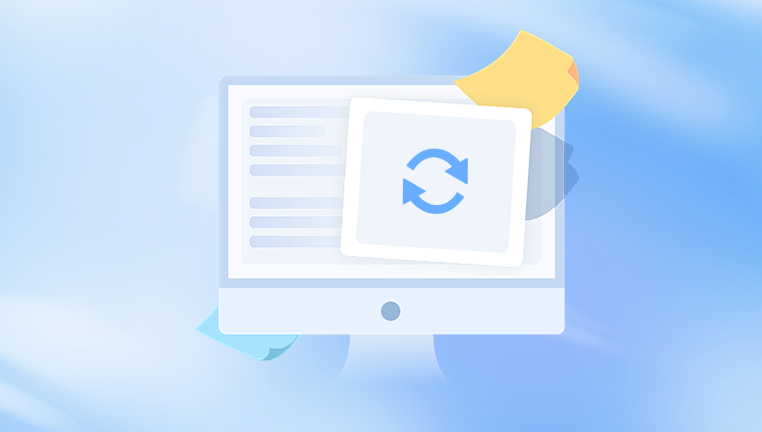
Step 1: Open Command Prompt
Access Command Prompt:
Press Win + R, type cmd, and hit Enter.
Alternatively, search for “Command Prompt” in the Start menu.
Step 2: Identify the USB Drive Letter
List Drives:
In Command Prompt, type diskpart and press Enter.
Then, type list volume to view all connected drives. Identify your USB drive’s letter (e.g., E:).
Step 3: Use the CHKDSK Command
Run CHKDSK:
Type chkdsk E: /f (replace E: with your USB drive letter) and press Enter.
This command checks the file system for errors and can sometimes recover lost files.
Follow any prompts that appear, and wait for the process to complete.
Step 4: Use ATTRIB Command for Hidden Files
Access Hidden Files:
Type attrib -h -r -s E:\*.* (replace E: with your USB drive letter) and press Enter.
This command reveals hidden, read-only, and system files that might be recoverable.
Step 5: Check for Previous Versions
Explore File History:
While not directly a command prompt operation, if File History is enabled on your system, right-click on the USB drive in File Explorer and select “Restore previous versions.”
If available, select a version prior to the deletion date.
Step 6: Data Recovery Software
Consider Recovery Tools:
If the above steps don’t yield results, consider using third-party recovery software. Tools like Recuva, EaseUS Data Recovery Wizard, or Disk Drill can provide more robust recovery options.
Recovering deleted files from a USB drive using the command prompt requires careful execution of commands and some luck. While these methods can help retrieve lost data, they are not foolproof. Always maintain backups of important files to prevent future data loss.
Final Tips
Avoid Using the USB Drive: After deletion, refrain from adding or modifying files on the USB drive to increase recovery chances.
Backup Regularly: Establish a routine for backing up important files to avoid potential loss.
By following these steps, you can potentially retrieve deleted files from your USB drive using the command prompt. While this guide covers essential methods, recovery success may vary based on several factors, including the extent of data loss and the condition of the drive.
About us and this blog
Panda Assistant is built on the latest data recovery algorithms, ensuring that no file is too damaged, too lost, or too corrupted to be recovered.
Request a free quote
We believe that data recovery shouldn’t be a daunting task. That’s why we’ve designed Panda Assistant to be as easy to use as it is powerful. With a few clicks, you can initiate a scan, preview recoverable files, and restore your data all within a matter of minutes.
Subscribe to our newsletter!
More from our blog
See all postsRecent Posts
- Data recovery salt lake city utah 2025-04-18
- Data recovery sacramento 2025-04-18
- Data recovery miami 2025-04-18

 Try lt Free
Try lt Free Recovery success rate of up to
Recovery success rate of up to









