The Recycle Bin in Windows is designed to temporarily hold deleted files. When you delete a file, it isn’t immediately removed from your storage device; instead, it’s moved to the Recycle Bin, allowing for easy restoration. However, when you empty the Recycle Bin, the files are no longer visible, and their space is marked as available for new data.
Despite this, the data may still reside on the hard drive until it is overwritten by new files. This gives you a chance to recover your lost files if you act quickly and carefully.
Reasons for Data Recovery
Accidental Deletion: It’s easy to mistakenly delete important files, whether due to a simple mistake or a misunderstanding of the delete function.
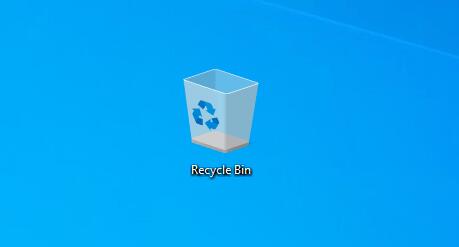
Urgent Need: You might realize that you need a file shortly after emptying the Recycle Bin, prompting immediate recovery efforts.
Data Corruption: Files can become corrupt due to system errors or malware, requiring recovery attempts even after deletion.
Factors Affecting Recovery Success
Time: The sooner you attempt recovery, the higher the chances of success. The longer you wait, the more likely it is that new data will overwrite the space previously occupied by the deleted files.
Disk Usage: If your hard drive is heavily used after the deletion, the chances of recovering the lost files decrease significantly.
Type of Storage: Recovery success can vary depending on whether you’re using an SSD or HDD, as SSDs often utilize TRIM technology, which can make recovery more difficult.
Methods for File Recovery
Here are the primary methods to recover files after emptying the Recycle Bin:
1. File Recovery Software
Using dedicated file recovery software is one of the most effective methods to retrieve deleted files. Here’s how to proceed:
Step 1: Choose Recovery Software
Research and select reliable file recovery software. Some popular options include:
Recuva
EaseUS Data Recovery Wizard
Stellar Data Recovery
Disk Drill
R-Studio
Step 2: Install the Software
Download and install the chosen recovery software. Make sure to install it on a different drive than the one from which you are trying to recover files to prevent overwriting.
Step 3: Launch the Software
Open the recovery software and select the drive where the files were originally stored.
Step 4: Scan for Deleted Files
Initiate a scan. Most software offers quick and deep scan options. A deep scan takes longer but is more thorough.
Step 5: Preview and Recover
Once the scan is complete, browse through the list of recoverable files. Preview the files to ensure they are intact. Select the files you wish to recover and follow the prompts to restore them.
Step 6: Save Recovered Files
Save the recovered files to a different drive or external storage device to avoid overwriting any remaining recoverable data.
2. Check File History or Backups
If you have set up File History or another backup system, you may be able to recover files from there.
Step 1: Access File History
Go to the Control Panel > System and Security > File History.
Step 2: Restore Files
If File History is enabled, you can browse through previous versions of your files. Click on “Restore Personal Files” and navigate to the files you wish to recover.
Step 3: Restore from Backup
If you regularly back up your system using other tools like Windows Backup or third-party solutions, check those backups for your files.
3. Windows Previous Versions Feature
Windows has a built-in feature called Previous Versions that allows you to recover earlier versions of files or folders.
Step 1: Right-click the Folder
Navigate to the folder where the deleted files were located and right-click on it.
Step 2: Select “Restore Previous Versions”
Choose the “Restore previous versions” option from the context menu.
Step 3: Select and Restore
Browse through the available versions and select the one you want to restore. Click “Restore” to recover the files.
4. Professional Data Recovery Services
If the above methods do not yield results, you might consider professional data recovery services.
Step 1: Research Providers
Look for reputable data recovery companies in your area. Check reviews and success rates.
Step 2: Prepare Your Drive
Avoid using the drive where the files were deleted. This minimizes the risk of further data loss.
Step 3: Contact Professionals
Reach out to the selected service provider for consultation. They may ask you about the type of data, the drive’s condition, and any previous attempts to recover files.
Step 4: Follow Their Guidance
Follow the instructions provided by the professionals, which may include sending in your drive for assessment and recovery.
Tips for Successful Recovery
Act Quickly: Time is of the essence when it comes to data recovery.
Minimize Usage: Reduce the use of the affected drive to prevent overwriting data.
Use Trusted Software: Choose reputable recovery software to avoid further data loss or corruption.
Keep Backups: Regularly back up your files to avoid future data loss scenarios.
About us and this blog
Panda Assistant is built on the latest data recovery algorithms, ensuring that no file is too damaged, too lost, or too corrupted to be recovered.
Request a free quote
We believe that data recovery shouldn’t be a daunting task. That’s why we’ve designed Panda Assistant to be as easy to use as it is powerful. With a few clicks, you can initiate a scan, preview recoverable files, and restore your data all within a matter of minutes.
Subscribe to our newsletter!
More from our blog
See all postsRecent Posts
- Recovery ssd upgrade failed exagrid error 2025-04-03
- Smart hard disk error 301 2025-04-03
- Error code 36 external hard drive 2025-04-03










