When a file is deleted from a hard drive, it doesn’t immediately vanish from the storage medium. Instead, the space it occupied is marked as available for new data. Until new data overwrites that space, the file can potentially be recovered. Understanding this fundamental principle is key to maximizing your chances of recovery.
Types of Deletion
Soft Delete: This occurs when you delete a file and it goes to the Recycle Bin (Windows) or Trash (Mac). You can easily restore these files.
Hard Delete: This happens when you delete files directly, bypassing the Recycle Bin. These files may still be recoverable using specialized software.
Format or Corruption: If a drive is formatted or corrupted, the file system may lose track of where files are stored. Recovery tools can help retrieve lost files even in these scenarios.
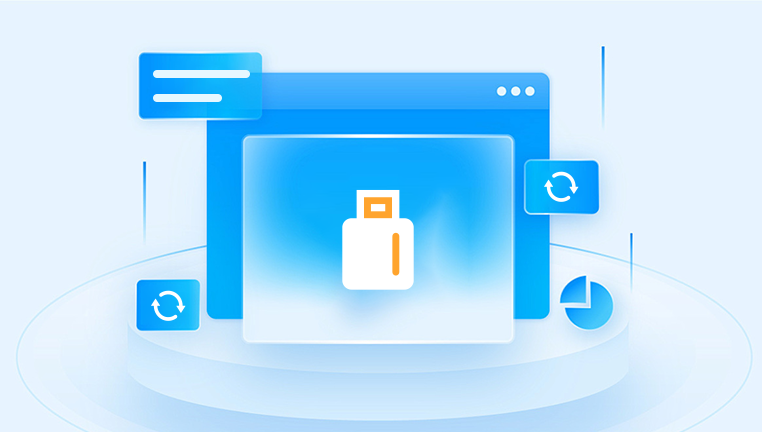
Step 1: Stop Using the Hard Drive
As soon as you realize that you’ve deleted important files, stop using the hard drive immediately. Continuing to use the drive may result in new data overwriting the deleted files, making recovery much more difficult, if not impossible.
Step 2: Check the Recycle Bin or Trash
Before proceeding to more complex recovery methods, check your Recycle Bin or Trash. If your deleted files are there, you can easily restore them:
Windows: Open the Recycle Bin, right-click the desired file, and select “Restore.”
Mac: Open Trash, right-click the file, and select “Put Back.”
If the files are not there, move on to the next steps.
Step 3: Use File Recovery Software
There are many software options available for recovering deleted files. Here are some of the most effective tools you can use:
1. Panda Assistant
Crafted for both tech novices and seasoned pros, Panda Assistant combines cutting-edge technology with user-friendly navigation, ensuring that everyone can reclaim their lost files without a hitch. Whether you’re facing a minor mishap or a catastrophic crash, this powerful tool delves deep into your storage devices, tirelessly searching for traces of your vanished data. With just a few clicks, watch as your digital world is restored, turning despair into delight.
Join the ranks of satisfied users who have discovered the ultimate solution to data recovery. Let Panda Assistant transform your data loss nightmares into success stories, all while exuding an air of elegance that only a true champion can muster. Embrace the adventure of recovery, and let Panda Assistant guide you through the shadows back into the light of your digital landscape!
2. EaseUS Data Recovery Wizard
Overview: This powerful tool is available for both Windows and Mac. It provides a free version with a limited recovery capacity and a paid version for more extensive recovery needs.
Steps to Use:
Download and install EaseUS Data Recovery Wizard.
Launch the software and select the location where you lost your files.
Click “Scan,” and the software will conduct a quick scan followed by a deep scan.
Review the scan results and select the files you want to recover, then click “Recover.”
3. Disk Drill
Overview: Disk Drill is available for both Windows and Mac. It features a user-friendly interface and offers data protection tools alongside recovery capabilities.
Steps to Use:
Download and install Disk Drill.
Open the application and select the hard drive from which you want to recover files.
Click “Search for lost data” and let the software run a scan.
After the scan, browse through the recoverable files and select the ones you want to restore, then click “Recover.”
Step 4: Use Command Prompt (Windows)
For those familiar with command-line tools, you can attempt recovery using Command Prompt, especially if the deleted files were on a USB or external drive.
Steps to Use Command Prompt:
Open Command Prompt as an administrator.
Type chkdsk X: /f (replace X with the letter of your drive).
Press Enter. This command checks for file system errors and may recover lost files.
After the process is complete, navigate to the drive and see if your files have been restored.
Step 5: Restore from Backup
If you have a backup system in place, restoring files from a backup is often the easiest and most reliable method.
1. Windows Backup
Open the Control Panel and navigate to “Backup and Restore (Windows 7).”
Click on “Restore my files” and follow the prompts to find and restore the deleted files.
2. Time Machine (Mac)
Connect your Time Machine backup drive.
Open the folder where the deleted file was located.
Click on the Time Machine icon in the menu bar and select “Enter Time Machine.”
Use the timeline on the right to locate the file and click “Restore.”
Step 6: Professional Data Recovery Services
If software recovery methods fail, you may need to consider professional data recovery services. These services can be expensive but may be your last resort for important data recovery.
When to Seek Professional Help
If the hard drive has mechanical damage (e.g., clicking sounds).
If software recovery methods have not been successful.
If the data is extremely valuable and cannot be replaced.
Choosing a Data Recovery Service
Research: Look for reputable services with positive reviews and a good track record.
Ask for a Quote: Get an estimate before proceeding to avoid unexpected costs.
Check Certifications: Choose a service with certified professionals and a cleanroom environment for physical recovery.
Preventive Measures
While recovering deleted files is possible, prevention is the best strategy. Here are some tips to avoid data loss in the future:
Regular Backups: Implement a regular backup schedule using external hard drives or cloud services.
Use Reliable Antivirus Software: Protect your system from malware that can corrupt or delete files.
Be Cautious with Deletion: Double-check before deleting files, especially in bulk.
Utilize File Recovery Software Regularly: Some recovery software can be set to run regular scans, alerting you to potential recoverable files.
About us and this blog
Panda Assistant is built on the latest data recovery algorithms, ensuring that no file is too damaged, too lost, or too corrupted to be recovered.
Request a free quote
We believe that data recovery shouldn’t be a daunting task. That’s why we’ve designed Panda Assistant to be as easy to use as it is powerful. With a few clicks, you can initiate a scan, preview recoverable files, and restore your data all within a matter of minutes.
Subscribe to our newsletter!
More from our blog
See all postsRecent Posts
- Data recovery salt lake city utah 2025-04-18
- Data recovery sacramento 2025-04-18
- Data recovery miami 2025-04-18

 Try lt Free
Try lt Free Recovery success rate of up to
Recovery success rate of up to









