Partitioning an external hard drive can significantly enhance your data organization and management.
1. Disk Partitioning
Partitioning involves dividing a single hard drive into multiple sections, known as partitions. Each partition can be formatted separately, allowing for different file systems and uses, such as separating personal files from work-related data.
2. Why Partition an External Hard Drive?
Organized Storage: Keep different types of data organized.
Performance: Some applications run faster when installed on separate partitions.
Data Management: Easier backups and restores for specific sections.
Dual Boot: Install multiple operating systems on the same drive.
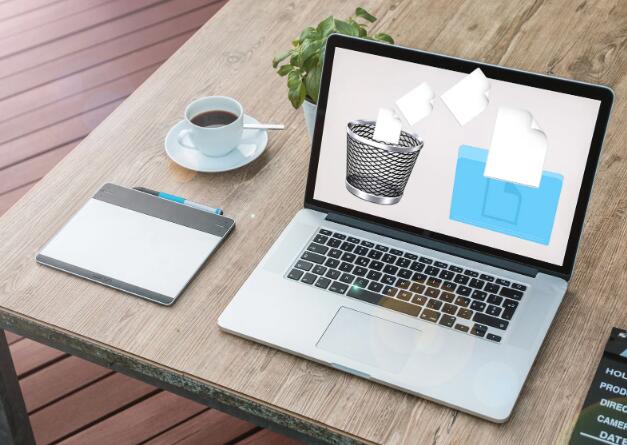
3. Preparing for Partitioning
Before diving into the partitioning process, ensure you:
Backup Data: Save any important files elsewhere to avoid data loss.
Check Drive Health: Use tools like CrystalDiskInfo to assess the drive’s condition.
4. Partitioning on Windows
4.1 Access Disk Management
Connect your external hard drive to the computer.
Right-click the Start menu and select Disk Management.
4.2 Identify the Drive
Locate your external hard drive in the list of drives. Ensure you select the correct drive to avoid losing data.
4.3 Shrink Existing Volume
Right-click on the drive and select Shrink Volume.
Enter the amount of space you wish to free up for the new partition.
Click Shrink.
4.4 Create New Partition
Right-click on the unallocated space and select New Simple Volume.
Follow the wizard to specify the size, drive letter, and format (NTFS, FAT32. or exFAT).
Complete the wizard to create the new partition.
5. Partitioning on macOS
5.1 Open Disk Utility
Connect your external hard drive.
Open Disk Utility (found in Applications > Utilities).
5.2 Select the Drive
Click on the external drive in the sidebar. Ensure you choose the main drive and not the volume below it.
5.3 Partition the Drive
Click on the Partition button in the toolbar.
In the pie chart, click the + button to add a new partition.
Specify the size, name, and format (APFS, Mac OS Extended, or ExFAT).
Click Apply to create the partition.
6. Formatting Partitions
Formatting is essential for the new partition to be recognized by your operating system.
Windows: During the partition creation, you’ll choose the file system (NTFS, FAT32. exFAT).
macOS: Choose the appropriate format based on your needs.
7. Accessing Partitions
Once partitioning and formatting are complete, you can access your partitions:
Windows: Open File Explorer to see the new drive letters.
macOS: The partitions will appear on your desktop or in Finder.
8. Managing Partitions
After creating partitions, you may need to manage them:
Resize: You can shrink or extend partitions as needed.
Delete: If a partition is no longer needed, it can be deleted to free up space.
Format: You can reformat a partition if you need to change its file system.
9. Troubleshooting Common Issues
Drive Not Recognized: Ensure the drive is connected properly. Try different USB ports or cables.
Partitioning Errors: Sometimes, errors occur during partitioning due to disk health issues. Check the drive’s health.
Data Loss: If you accidentally delete a partition, recovery tools may help retrieve lost data.
10. Conclusion
Partitioning an external hard drive is a valuable skill that can enhance data organization and management. By following the steps outlined in this guide, you can efficiently partition your drive on both Windows and macOS. Always remember to back up your data before making any changes to avoid potential loss.
11. Further Reading and Resources
For those looking to delve deeper into disk management and data recovery, consider exploring:
Online Tutorials: Websites like How-To Geek or TechRadar.
Software Tools: Applications such as AOMEI Partition Assistant or GParted.
User Manuals: Check the manufacturer’s website for specific tools and guides related to your external hard drive.
About us and this blog
Panda Assistant is built on the latest data recovery algorithms, ensuring that no file is too damaged, too lost, or too corrupted to be recovered.
Request a free quote
We believe that data recovery shouldn’t be a daunting task. That’s why we’ve designed Panda Assistant to be as easy to use as it is powerful. With a few clicks, you can initiate a scan, preview recoverable files, and restore your data all within a matter of minutes.
Subscribe to our newsletter!
More from our blog
See all postsRecent Posts
- How to repair usb flash? 2025-05-09
- How to repair a broken usb port 2025-05-09
- How to repair my usb flash drive 2025-05-09

 Try lt Free
Try lt Free Recovery success rate of up to
Recovery success rate of up to









