SD cards are widely used for storing data in various devices, including cameras, smartphones, and tablets. However, accidental formatting can lead to the loss of important files. Fortunately, retrieving data from a formatted SD card is possible with the right methods and tools. This guide will walk you through the steps of recovering your lost data, providing you with valuable tips and techniques to enhance your chances of success.
Formatting and Its Implications
Before diving into the recovery process, it’s essential to understand what formatting an SD card entails. Formatting essentially prepares the storage device for use by creating a new file system. This process may delete the file allocation table (FAT), making the data inaccessible, but the data itself may remain intact until overwritten by new data.
Types of Formatting
Quick Format: This type of formatting deletes the file system structure, allowing new data to be written. The original data may still exist on the card until it is overwritten.
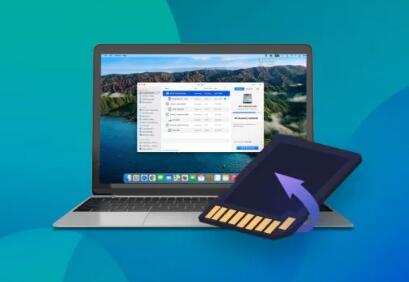
Full Format: This not only deletes the file system but also scans for bad sectors. A full format usually takes longer and may result in more data being wiped.
Steps to Retrieve Data from a Formatted SD Card
Step 1: Stop Using the SD Card
As soon as you realize your SD card has been formatted, stop using it immediately. Continuing to use the card increases the risk of overwriting the data you want to recover.
Step 2: Choose the Right Recovery Software
Selecting effective data recovery software is crucial. There are many options available, both free and paid. Here are a few popular choices:
Recuva: A free tool from Piriform, Recuva is user-friendly and effective for recovering files from formatted SD cards.
EaseUS Data Recovery Wizard: This is a powerful paid software with a free trial that allows you to recover up to 2GB of data.
Disk Drill: Known for its intuitive interface, Disk Drill offers a free version for basic recovery needs.
PhotoRec: This open-source tool is ideal for recovering multimedia files and works on various operating systems.
Step 3: Install the Recovery Software
Download the Software: Go to the official website of your chosen recovery software and download it. Ensure that you are downloading from a reliable source to avoid malware.
Install the Software: Follow the installation instructions carefully. Avoid installing the software on the SD card itself to prevent overwriting data.
Step 4: Connect the SD Card to Your Computer
Use a Card Reader: Insert the formatted SD card into a card reader and connect it to your computer. If your device has a built-in card slot, you can use that as well.
Verify the Connection: Make sure your computer recognizes the SD card. You can check this by opening “This PC” or “My Computer” to see if the SD card appears.
Step 5: Launch the Recovery Software
Open the Software: Launch the recovery software you installed.
Select the SD Card: In the software interface, choose the formatted SD card from the list of available drives.
Step 6: Start the Scanning Process
Choose the Scan Type: Most recovery software offers two types of scans: quick and deep. Start with a quick scan, and if it doesn’t yield the desired results, proceed to a deep scan, which may take longer but is more thorough.
Initiate the Scan: Click the “Scan” button to start the process. The software will analyze the SD card for recoverable files.
Step 7: Review the Results
Check the File List: After the scan completes, the software will present a list of recoverable files. These files may be sorted by file type, date, or other criteria.
Preview Files: Many recovery programs allow you to preview files before recovering them. This feature can help you determine if the files you need are recoverable.
Step 8: Recover Your Files
Select Files: Check the boxes next to the files you wish to recover.
Choose a Recovery Location: It’s crucial to save the recovered files to a different drive or storage device to avoid overwriting any remaining data on the formatted SD card.
Click “Recover”: Initiate the recovery process by clicking the appropriate button in the software.
Step 9: Verify Recovered Data
After the recovery process is complete, navigate to the location where you saved the files. Open a few of them to ensure they are intact and usable.
Additional Tips for Successful Data Recovery
Regular Backups: Always maintain backups of your important files. Use cloud storage or external hard drives to minimize data loss risks.
Avoid Further Formatting: If your SD card becomes corrupted, avoid formatting it again, as this can lead to permanent data loss.
Handle SD Cards with Care: Protect your SD cards from physical damage, moisture, and extreme temperatures to extend their lifespan and reliability.
Use Read-Only Mode: If possible, use your SD card in read-only mode while troubleshooting to prevent accidental writes.
Consult Professionals: If you are unable to recover your data using software, consider seeking help from professional data recovery services. They have specialized tools and expertise to recover data in complex cases.
Remember to stop using the SD card immediately after formatting, choose the right recovery software, and always verify your recovered files. By implementing regular backups and handling your SD cards with care, you can significantly reduce the risk of data loss in the future.
About us and this blog
Panda Assistant is built on the latest data recovery algorithms, ensuring that no file is too damaged, too lost, or too corrupted to be recovered.
Request a free quote
We believe that data recovery shouldn’t be a daunting task. That’s why we’ve designed Panda Assistant to be as easy to use as it is powerful. With a few clicks, you can initiate a scan, preview recoverable files, and restore your data all within a matter of minutes.
Subscribe to our newsletter!
More from our blog
See all postsRecent Posts
- Data recovery salt lake city utah 2025-04-18
- Data recovery sacramento 2025-04-18
- Data recovery miami 2025-04-18

 Try lt Free
Try lt Free Recovery success rate of up to
Recovery success rate of up to









