The recovery partition in Windows 10 is a reserved portion of your hard drive that contains essential system recovery tools. While it is beneficial for troubleshooting and restoring your system, there might be scenarios where you need to delete this partition perhaps to reclaim space or because you’ve already created an external recovery drive.
Recovery Partition
Before proceeding with the deletion, it’s crucial to understand the role of the recovery partition:
Windows Recovery Environment (WinRE): This is a set of troubleshooting tools that can help you recover your system from common issues, restore your system from a previously created system image, and repair startup problems.
System Image: Some recovery partitions also contain a system image that allows you to reset your computer to its factory settings.
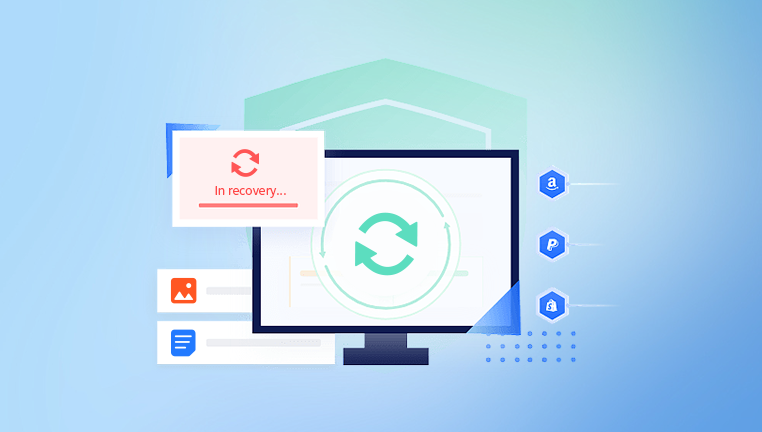
Prerequisites
Backup Important Data: Before making changes to your disk partitions, ensure all your important data is backed up.
Create a Recovery Drive: If you think you might need the recovery tools in the future, create a recovery drive on a USB stick before deleting the recovery partition. This can be done using the “Create a recovery drive” utility in Windows 10.
Steps to Delete the Recovery Partition
Method 1: Using Disk Management
Disk Management is a built-in Windows utility that allows you to manage disk partitions.
Open Disk Management:
Press Win + X and select Disk Management from the menu.
Identify the Recovery Partition:
In Disk Management, you will see a graphical representation of your disk. Locate the recovery partition, which is typically labeled as “Recovery Partition” or without a drive letter.
Delete the Recovery Partition:
Right-click on the recovery partition and select Delete Volume.
Confirm the deletion when prompted.
Extend an Existing Partition (Optional):
After deleting the recovery partition, you might want to extend an existing partition to use the newly unallocated space. Right-click on the partition you want to extend, select Extend Volume, and follow the on-screen instructions.
Method 2: Using Command Prompt
For more advanced users, the Command Prompt provides a powerful way to manage disk partitions.
Open Command Prompt as Administrator:
Press Win + X and select Command Prompt (Admin) or Windows PowerShell (Admin).
Launch DiskPart:
In the Command Prompt window, type diskpart and press Enter.
List the Disks:
Type list disk and press Enter. Note the disk number of the disk containing the recovery partition.
Select the Disk:
Type select disk X, replacing X with the disk number, and press Enter.
List the Partitions:
Type list partition and press Enter. Identify the partition number of the recovery partition.
Select the Partition:
Type select partition X, replacing X with the partition number, and press Enter.
Delete the Partition:
Type delete partition override and press Enter. This command will delete the recovery partition.
Exit DiskPart:
Type exit and press Enter to exit DiskPart, and then close the Command Prompt window.
Method 3: Using Third-Party Software
If you prefer a graphical interface with more features, you can use third-party partition management software. Some popular options include MiniTool Partition Wizard, EaseUS Partition Master, and AOMEI Partition Assistant.
Download and Install: Download and install the partition management software of your choice.
Open the Software: Launch the software and navigate to the disk containing the recovery partition.
Delete the Recovery Partition: Follow the on-screen instructions to delete the recovery partition.
Apply Changes: Most third-party software requires you to apply changes before they take effect. Ensure you apply the changes.
Post-Deletion Considerations
Reclaiming Space: After deleting the recovery partition, you will have unallocated space on your disk. You can extend an existing partition to utilize this space.
System Stability: Deleting the recovery partition will not affect the normal operation of Windows 10. However, ensure you have a recovery drive or installation media in case you need to troubleshoot or reinstall Windows in the future.
Regular Backups: Continue to perform regular backups of your important data to prevent data loss.
Potential Issues and Troubleshooting
Access Denied: If you encounter an “Access Denied” error when trying to delete the partition, ensure you are running Disk Management or Command Prompt as an administrator.
Recovery Tools Missing: If you delete the recovery partition without creating a recovery drive, you will lose access to the built-in recovery tools. Always create a recovery drive beforehand.
Unallocated Space Issues: Sometimes, the unallocated space might not be adjacent to the partition you want to extend. In such cases, third-party partition management software can help you merge or move partitions.
Deleting the recovery partition in Windows 10 can free up valuable disk space, but it’s essential to proceed with caution. Always back up your data and create a recovery drive before making changes to your disk partitions. Whether you use Disk Management, Command Prompt, or third-party software, the process is straightforward and can be completed in a few steps. By following this guide, you can safely delete the recovery partition and manage your disk space more effectively.
About us and this blog
Panda Assistant is built on the latest data recovery algorithms, ensuring that no file is too damaged, too lost, or too corrupted to be recovered.
Request a free quote
We believe that data recovery shouldn’t be a daunting task. That’s why we’ve designed Panda Assistant to be as easy to use as it is powerful. With a few clicks, you can initiate a scan, preview recoverable files, and restore your data all within a matter of minutes.
Subscribe to our newsletter!
More from our blog
See all postsRecent Posts
- How to recover accidentally deleted files 2025-07-01
- How do i recover a file i accidentally deleted 2025-07-01
- How to recover an accidentally deleted file 2025-07-01

 Try lt Free
Try lt Free Recovery success rate of up to
Recovery success rate of up to









